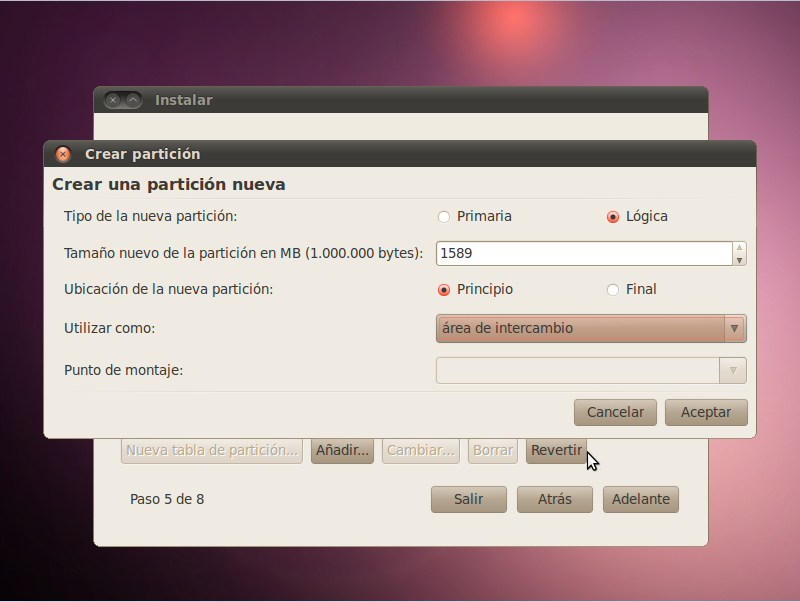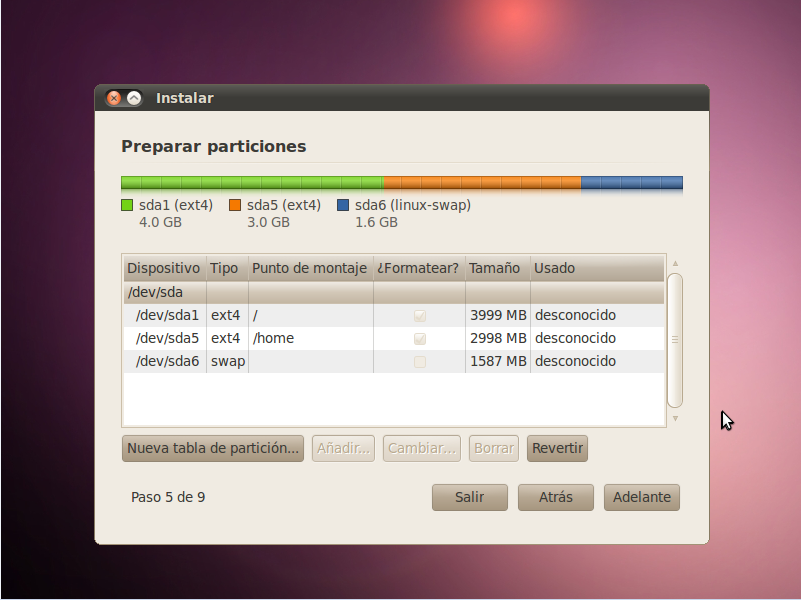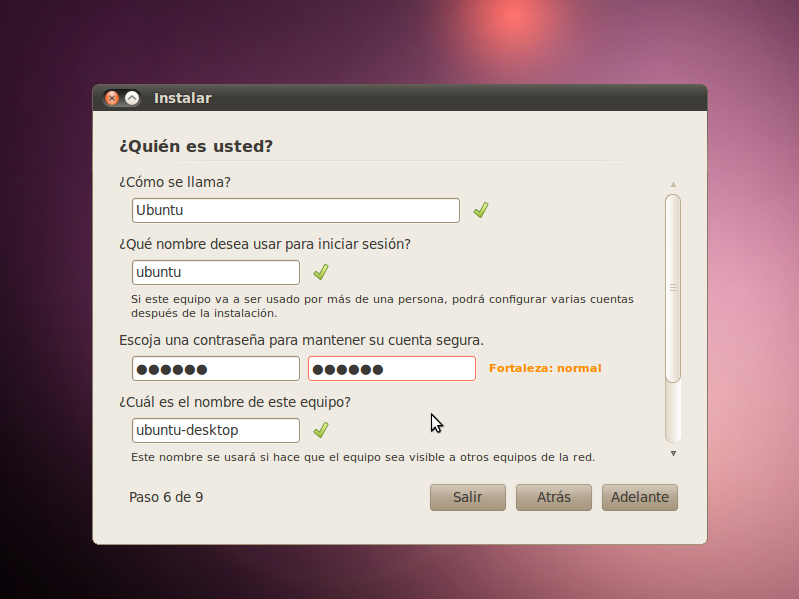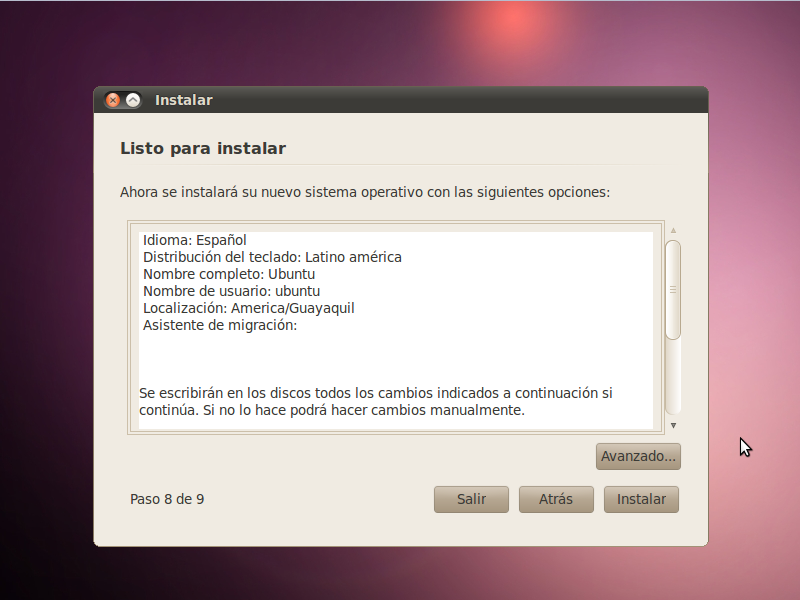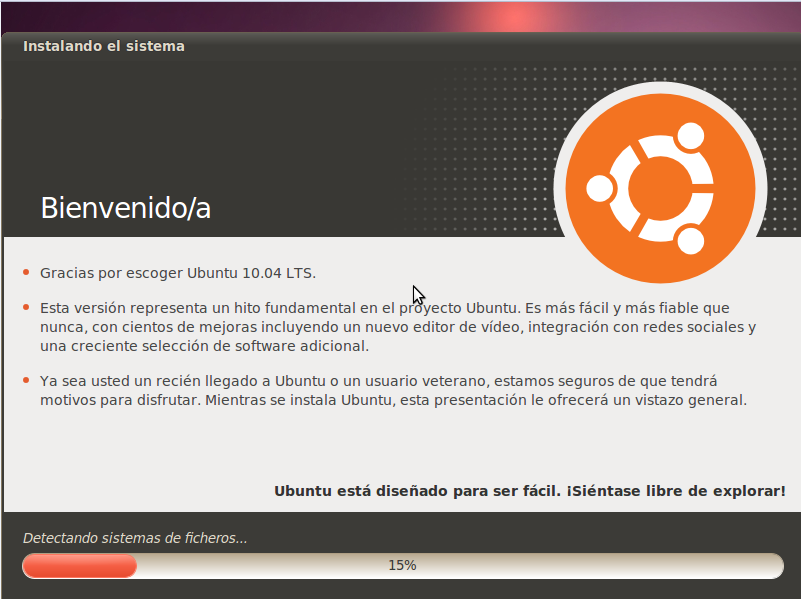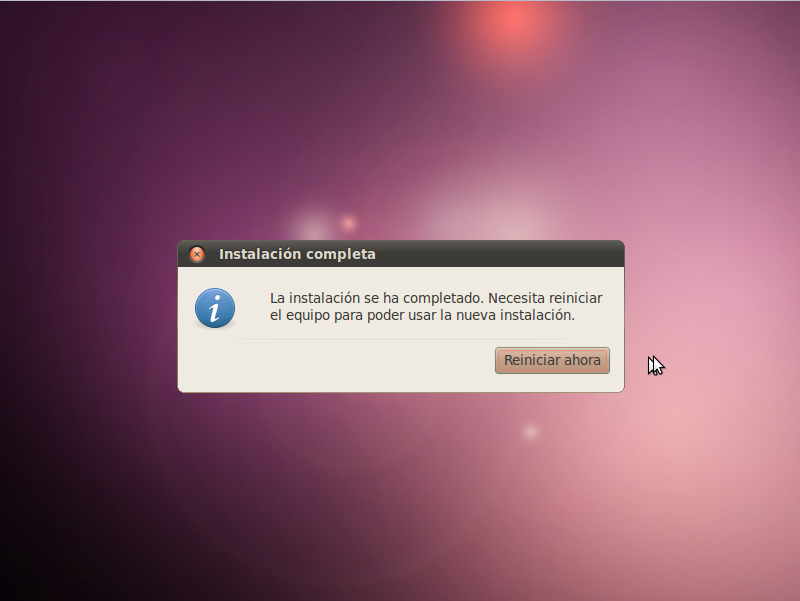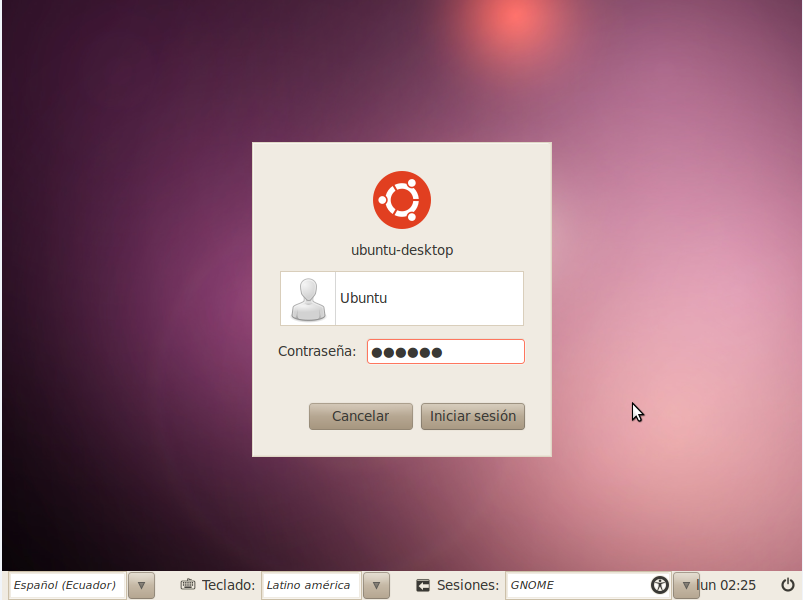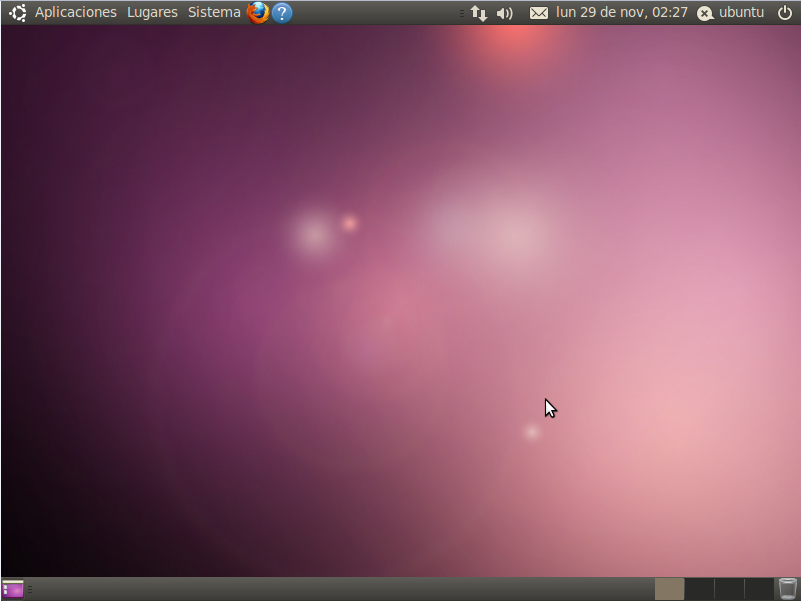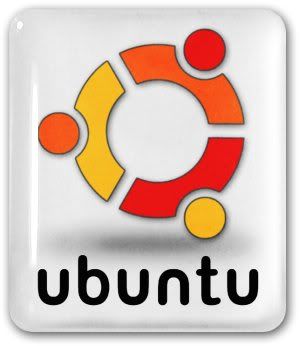martes, 22 de noviembre de 2011
domingo, 3 de abril de 2011
SAMBA
Bueno despues de un largo abandono xD continuo con SAMBA nos ayudara a comprartir archivos con Windows asi que ya no tendras problemas si en tu casa tengas un linux y un pc con windows y quieres compratir archivos pos bien empecemos.
P.D.: Este ejemplo es basico.
1. Necesitamos instalar el samba para estoy hay 2 forma:
a) Por terminal, escribimos esto:
sudo apt-get install samba samba-client smbfs
b) Modo gráfico, centro de software de Ubuntu, solo escribimos en buscar SAMBA y lo instalamos.
2. Creamos una carpeta (donde sea) en este caso en Documentos, un archivo lo colocamos o lo creamos ahi para hacer la prueba de que salio al final.
3. Ahora nos dirijimos a Sistema -> Administracion -> Samba.
De ahi nos vamos a preferencias -> configuracion del servidor (aqui es donde vamos a poner el nombre del grupo de trabajo).
Despues vamos a perferencias -> usuarios samba -> añadir usuario (aqui vamos a crear los o el usuario que va a tener acceso a esa carpeta compartida).
4. Ahora le damos clic en el signo + y agregamos la carpeta creada en Documentos.
En la parte inferior nos daremos cuenta que dice los permiso tanto sea de escritura como que sea visible para los usuarios (Eso queda en la configuracion de cada uno) en este caso le damos en las 2 opciones.
En la otra pestaña damos el acceso a los usuarios.
5. Ahora se configura una red entre ubuntu y windows para verificar hacemos ping y vemos que estemos en el mismo grupo de trabajo.
6. Listo eso vamos a mi sitios de red y encontramos nuestra carpeta, damos doble clic e ingresamos en user y el pass que pusimos anteriormente y terminado entremos a nuestra carpeta espero que les sirva.
Pronto las imagenes jejeje
sábado, 11 de diciembre de 2010
Crear ISO en Ubuntu
Nos vamos a la terminal y ponemos los siguientes comandos.
dd if=/dev/dvd of=/home/ubuntu/dvd.iso(direccion donde quiere enviar el iso) ---> para dvd
dd if=/dev/cdrom of=/home/ubuntu/cd.iso(direccion donde quiere enviar el iso) --->para cdrom
dd if=/dev/scd0 of=/home/ubuntu/cd.iso(direccion donde quiere enviar el iso) --->si el cdrom es scsi
y solo tenemos que esperar, cuando de nuevo salga nuestra cabecera del terminal nos dirijimos al directorio que lo
hemos enviado y hay esta nuestra iso.
P.D.: de lo que e investigado esto sirve para todas las distro de linux.
miércoles, 8 de diciembre de 2010
Primeros Pasos en Ubuntu
Lo primero que se tiene que hacer en Ubuntu es ir a la terminal que se encuentra en Aplicaciones-> Accesorios -> Terminal, hay colocaremos el comando siguiente.
Este comando manda a descargar y a instalar las Actualizaciones de Ubuntu que hay hasta ahora. Una vez actualizado 100% nuestro Sistema comenzamos a descargar programas útiles que se los recomiendo.
VLC (Videos)
El primero de ellos es el Reproductor de Vídeo VLC que para instalarlo es con el siguiente comando:
JDowloader (Descargas)
Programa muy bueno para descargar archivos tanto de Megaupload,Rapishare entre otros comando para descargarlo:
Emesene (mensajeria)
Programa igual al MSN del windows facil de usar.
VirtualBox(Virtualizacion)
Programa para virtualizar PCs con diferentes sistemas operativos.
Archivos comprimidos
Ya se que el ubuntu viene con su propio programa para comprimir y descomprimir archivos pero este es para que puedan descomprimir y comprimir rar.
HACHA (unir, partir y pegar archivos)
Programa que ayuda a unir, pegar y partir archivos de formato de hacha muy usado. Para ingresar a el dar ALT+F2 y poner ghoz.
Bueno ahi estan algunos programas que le servirán cuando recien instalen ubuntu despues vuelvo con mas.
sábado, 4 de diciembre de 2010
Instalación de Windows 7 Ultimate
1.- Insertamos el DVD del Sistema Operativo y esperamos a que cargue.
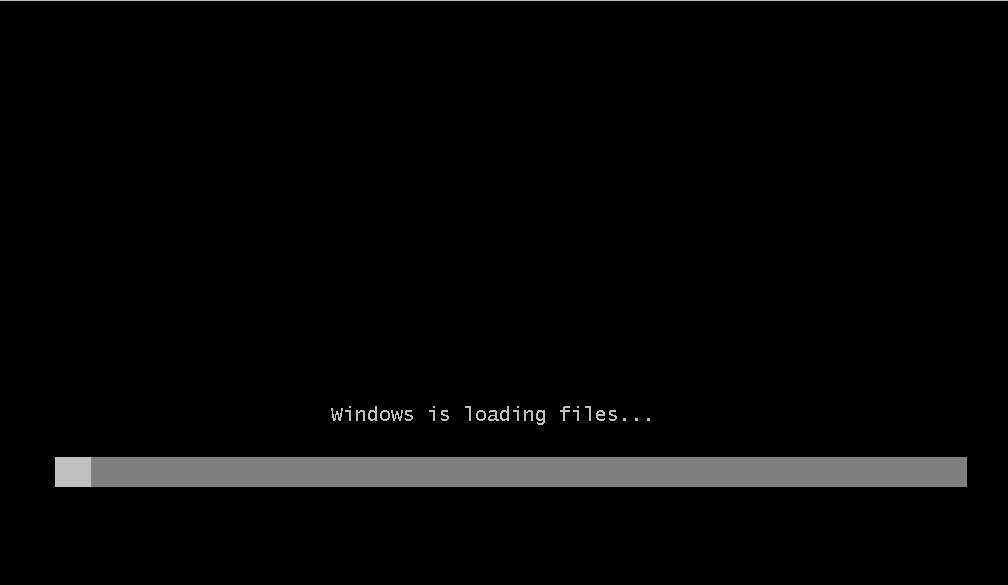
2.- Lo primero que visualizaremos es la ventana del Idioma, así que seleccionamos nuestro idioma, el formato de hora y moneda y el teclado que vamos a usar, después damos en Siguiente.

3.-Ahora damos Clic en Instalar Ahora.
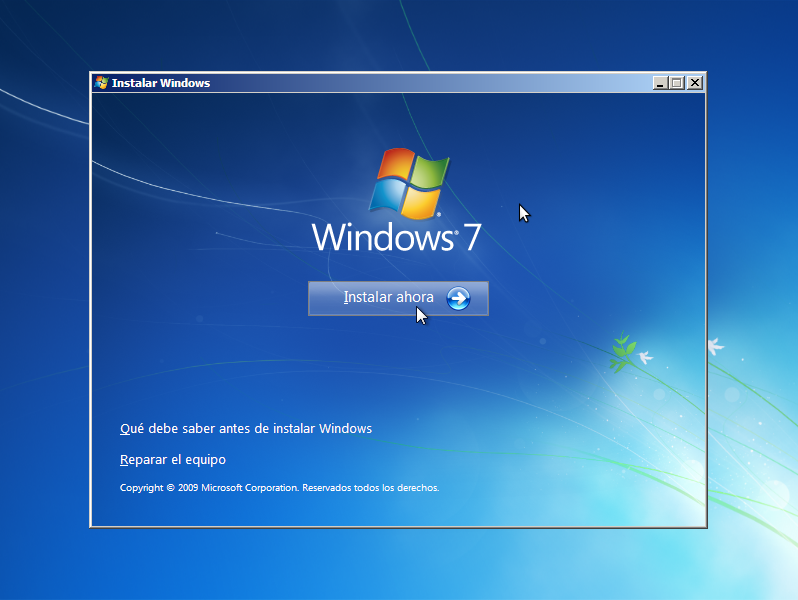
4.- Aceptamos los términos de la licencia de Windows y damos en Siguiente.
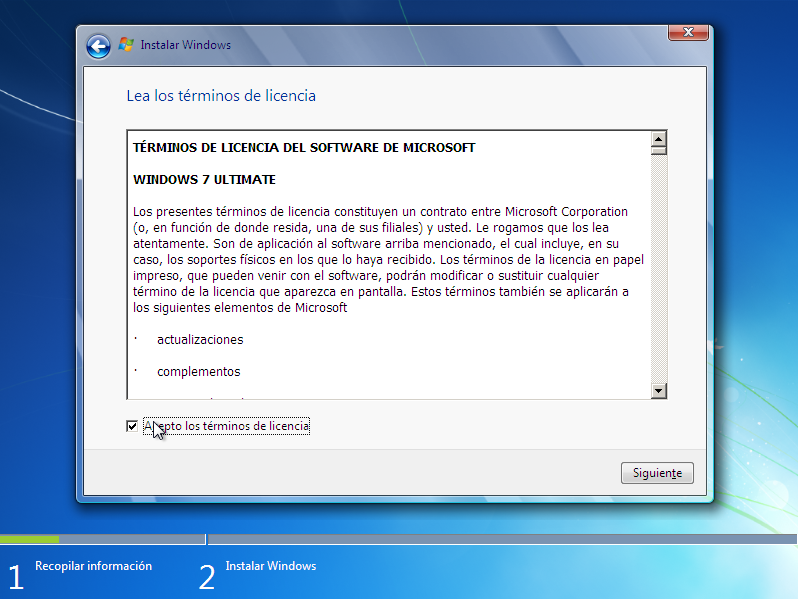
5.- Damos clic en Personalizada (Avanzada).
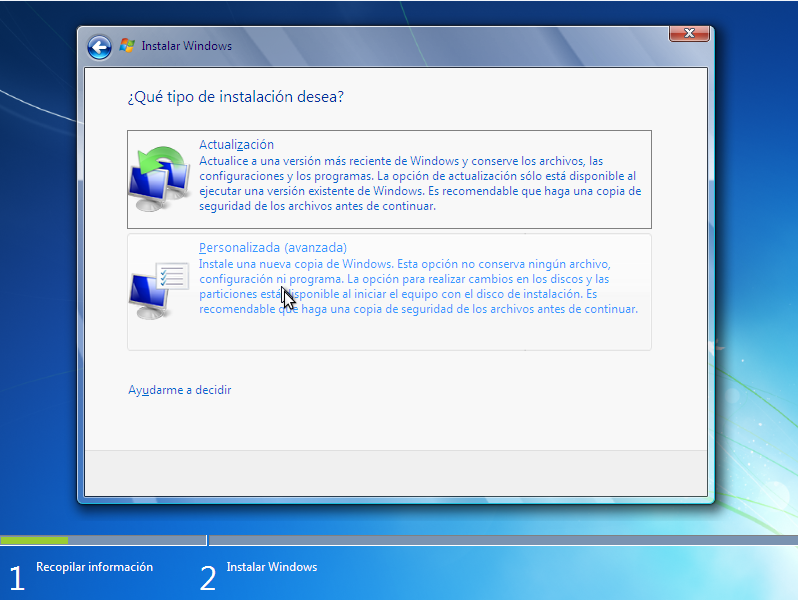
6.- Ahora como en todo Sistema Operativo hay 2 caminos en este punto, el primero en dejar el disco duro por completo y el segundo particionarlo.
En el primer camino damos nomas clic en Siguiente.
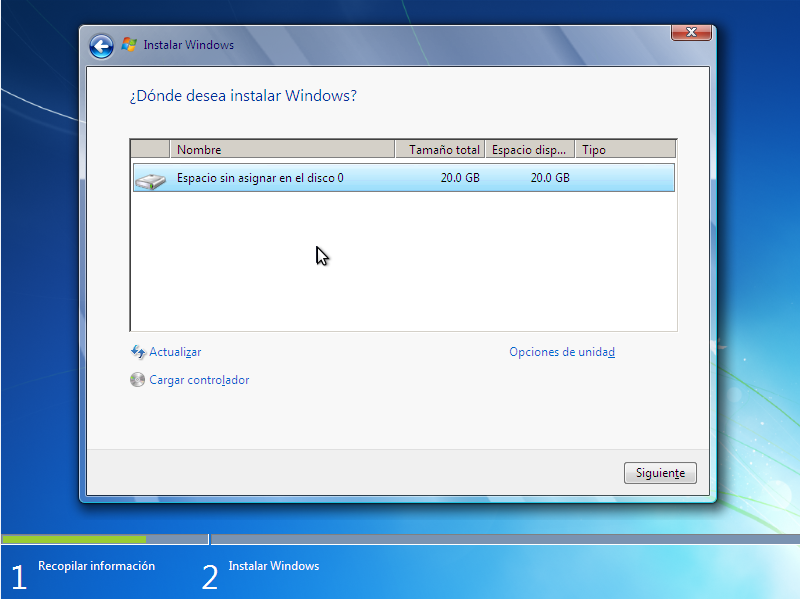
En el Segundo camino nos vamos a Opciones de unidad y de ahí a Nuevo.
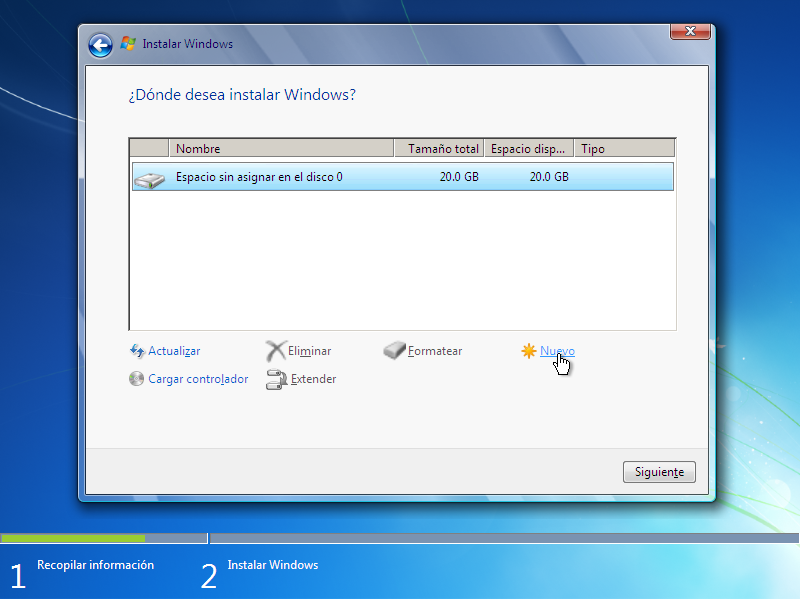
Aquí seleccionamos nuestro espacio que queremos dejar en el Disco C. En este ejemplo le pongo 16000 MB, no se olviden que 1024 MB es 1 GB entonces en el ejemplo es igual a 15.6 GB.
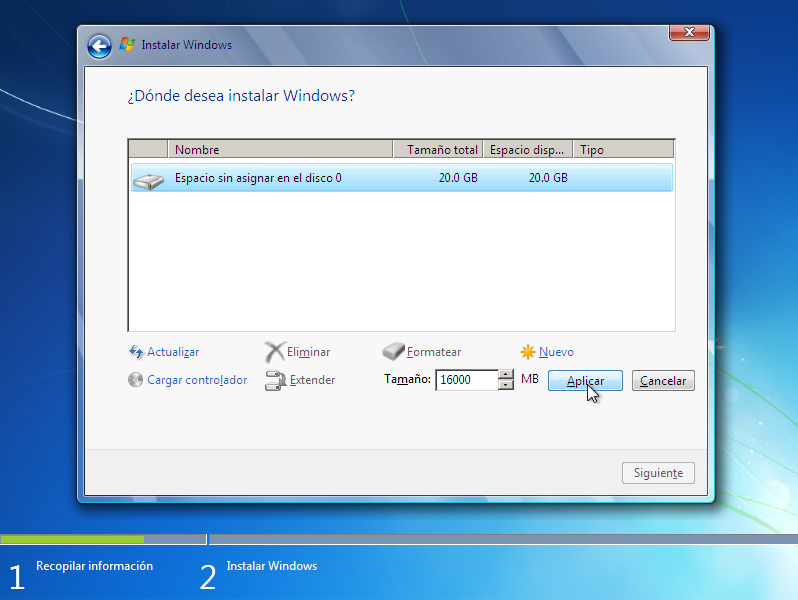
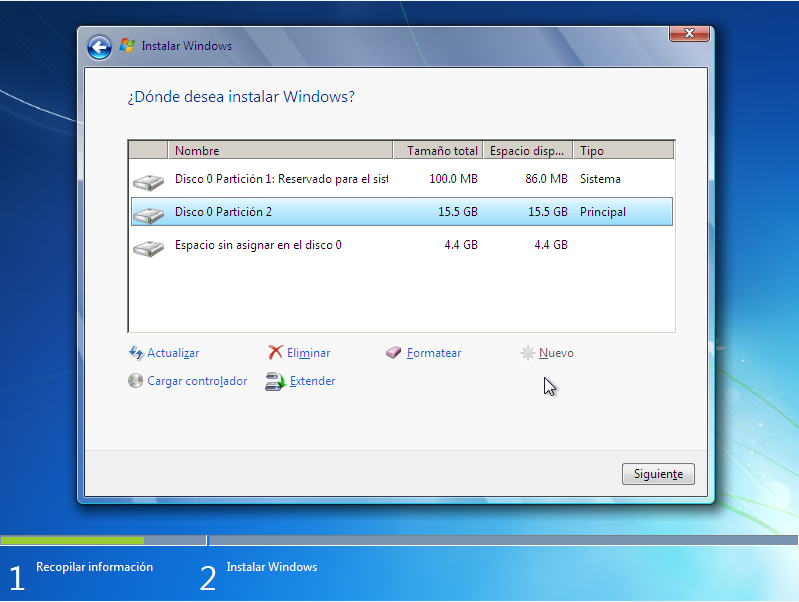
Ya creada nuestra partición C damos clic en Nuevo para agregar otra partición en este caso la D.
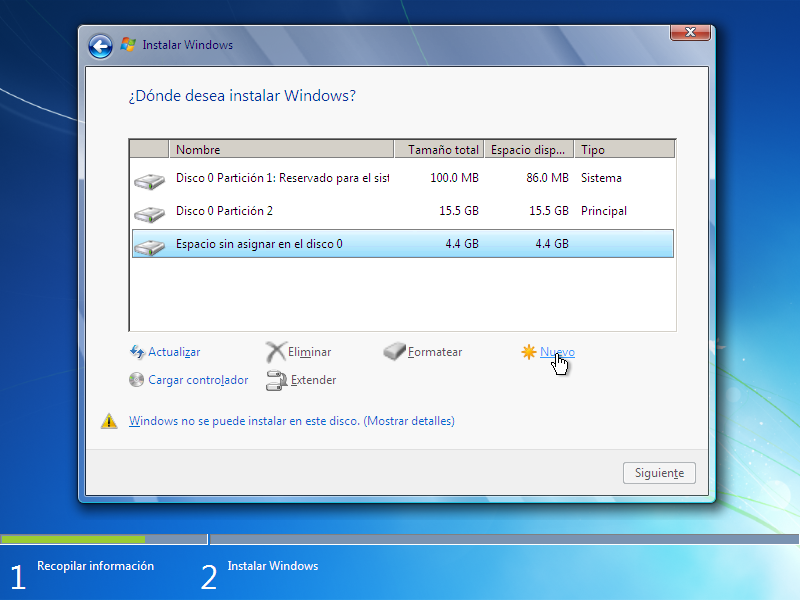
Seleccionamos cuanto queremos de espacio, en este ejemplo es el resto osea las 4.37 GB restantes y damos en Aplicar.
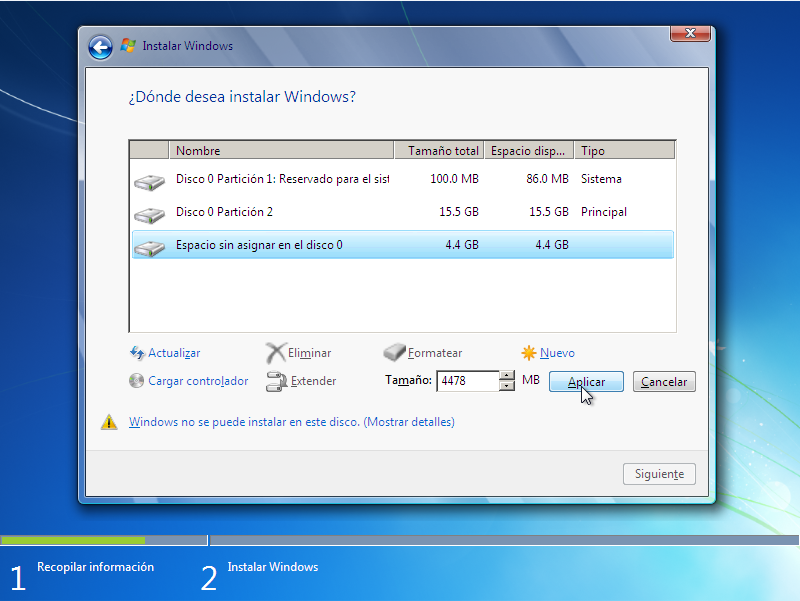
Y listo ahora nos dirigimos a donde dice Disco 0 Partición 2 (que seria nuestro Disco C) y lo seleccionamos y damos clic en Siguiente.
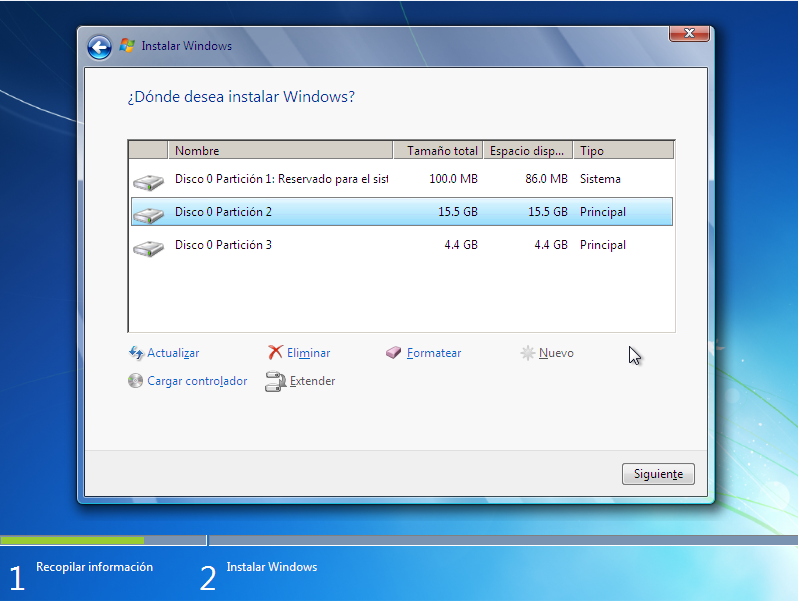
Y comienza la instalación (en esta parte la computadora se reiniciara varias veces configurando todo).
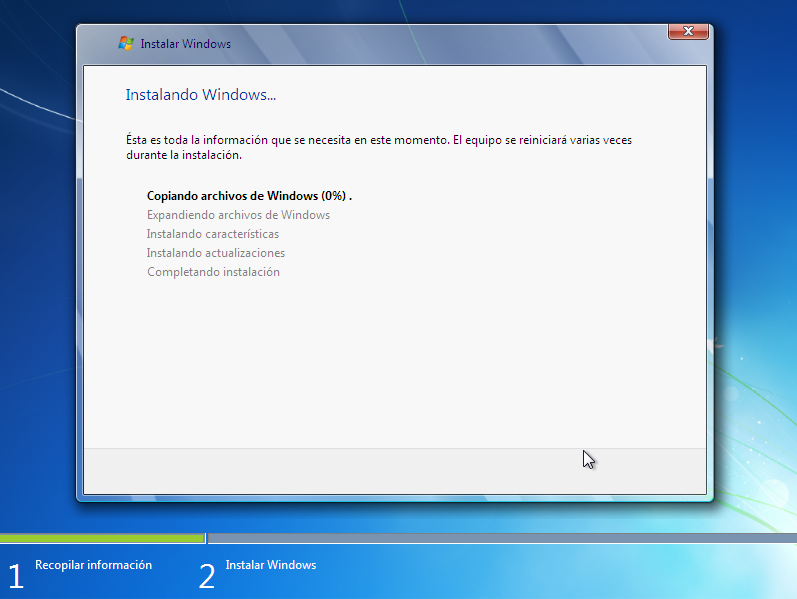
7.- Seleccionamos el nombre de mi computador. Y damos Clic en Siguiente.
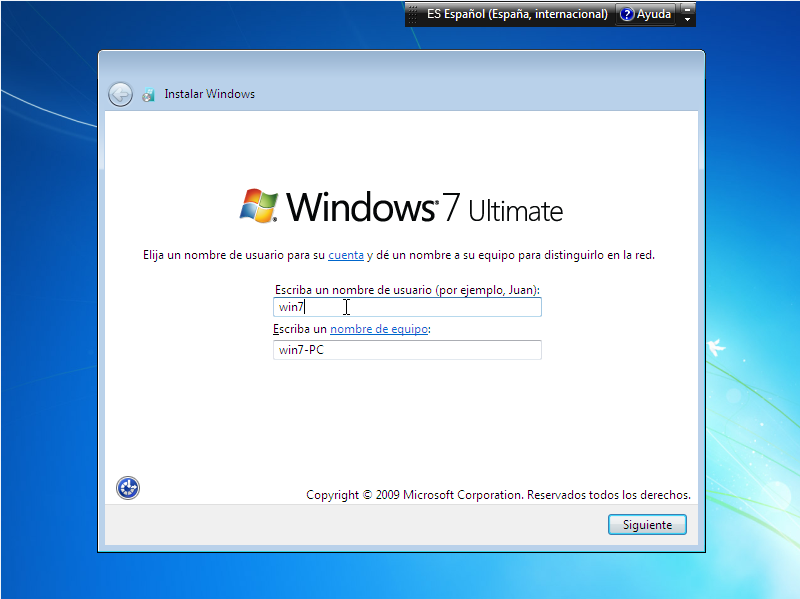
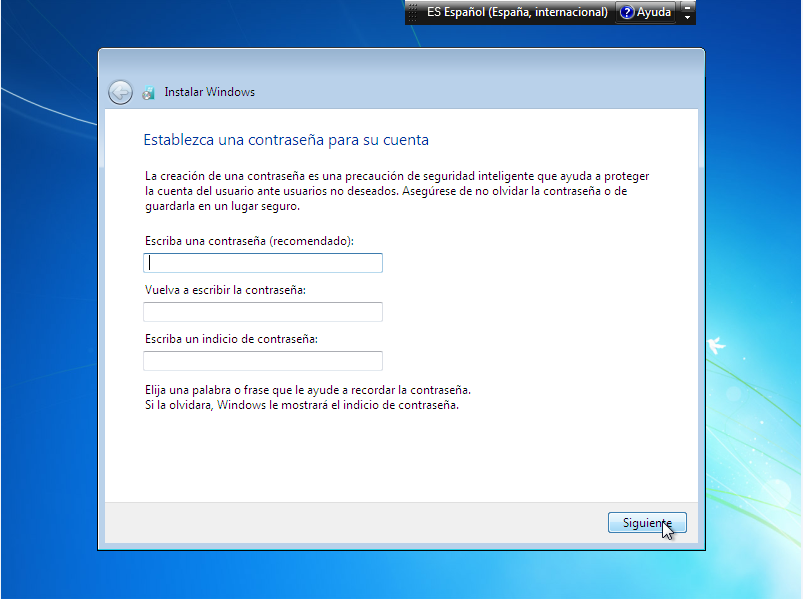
9.- Ingresamos nuestra licencia y damos en Siguiente.
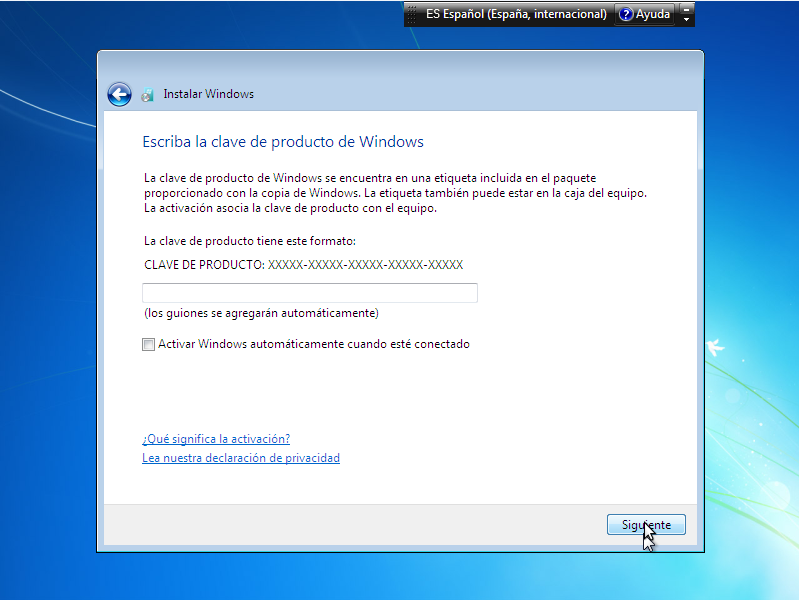
10.- Seleccionamos si queremos o no Actualizar nuestro Sistema, para mi como es ejemplo le pongo que me pregunte mas tarde (recomendación como es Windows hagan lo que yo hago).
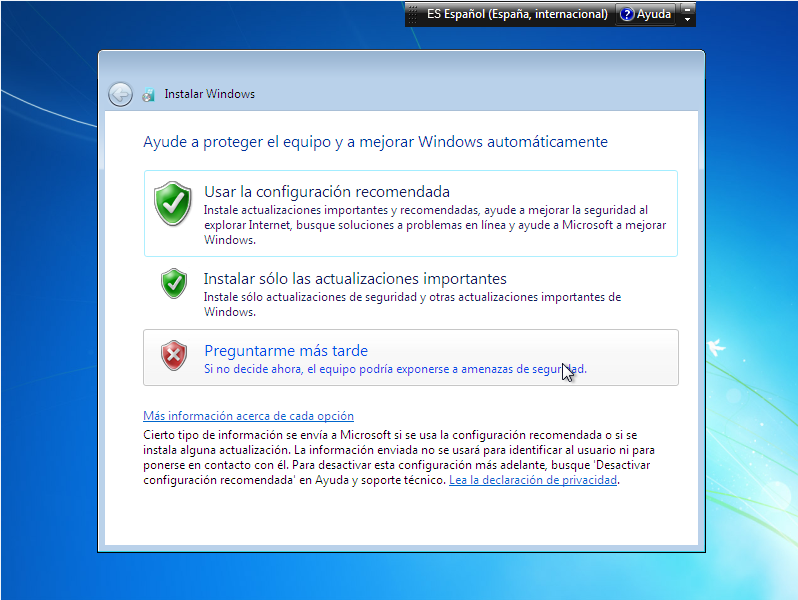
11.- Configuramos tanto Zona horaria, Calendario y Hora para el sistema.
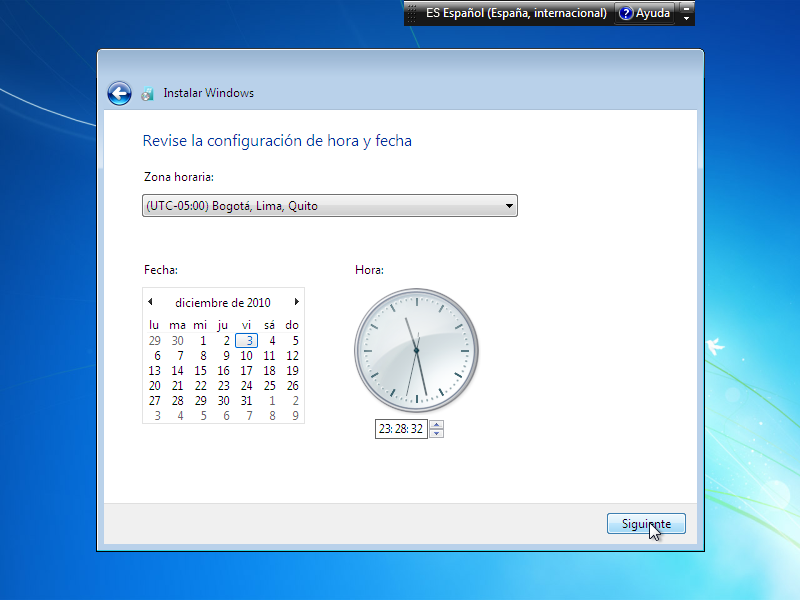
12.- Configuramos que tipo de Red queremos, como en mi ejemplo es casera selecciono Red Domestica.
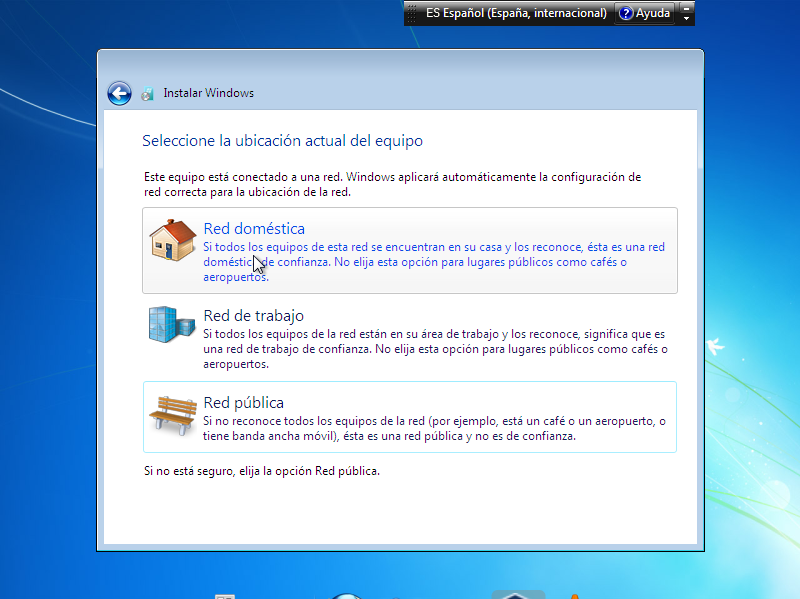
13.- Esperamos a que cargue el Escritorio y Listo, instalamos Window 7 Ultimate.


Para los que se fueron por el camino 2 en la partición del Disco hay que hacer esta ultima parte.
Vamos a Inicio->Equipo.
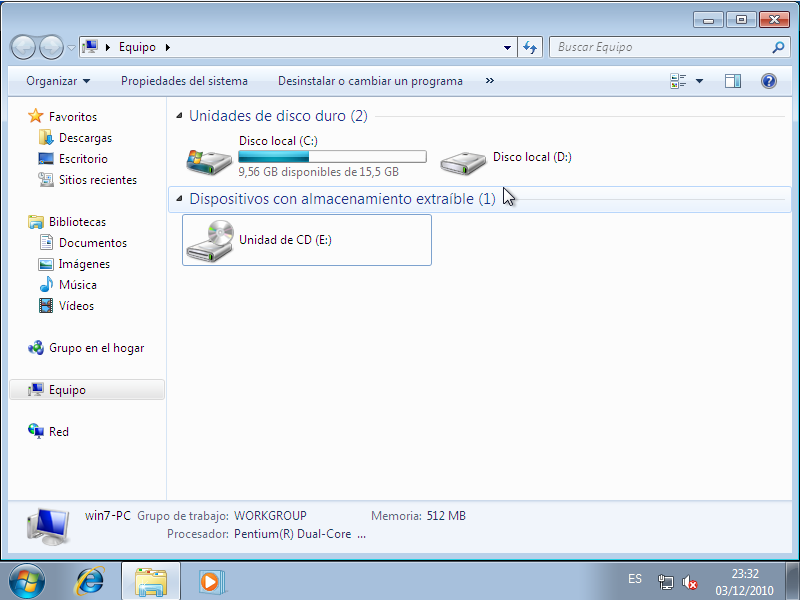
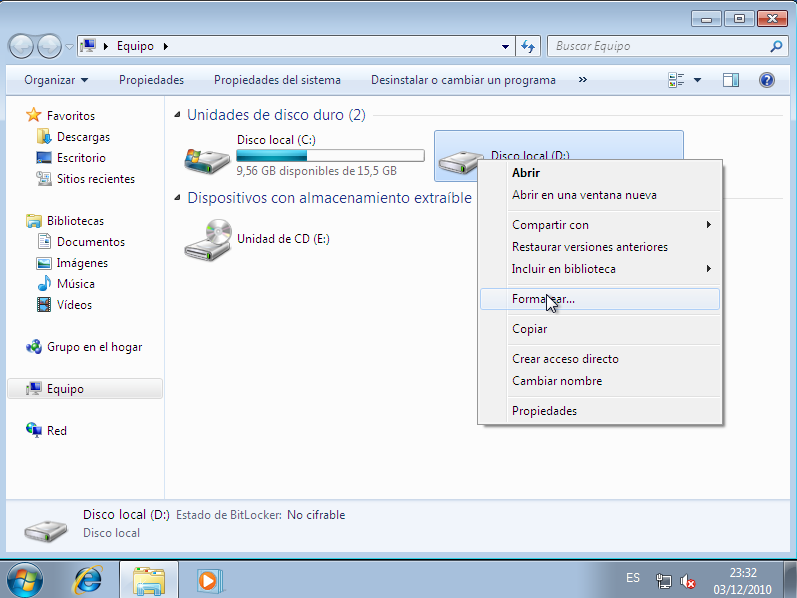
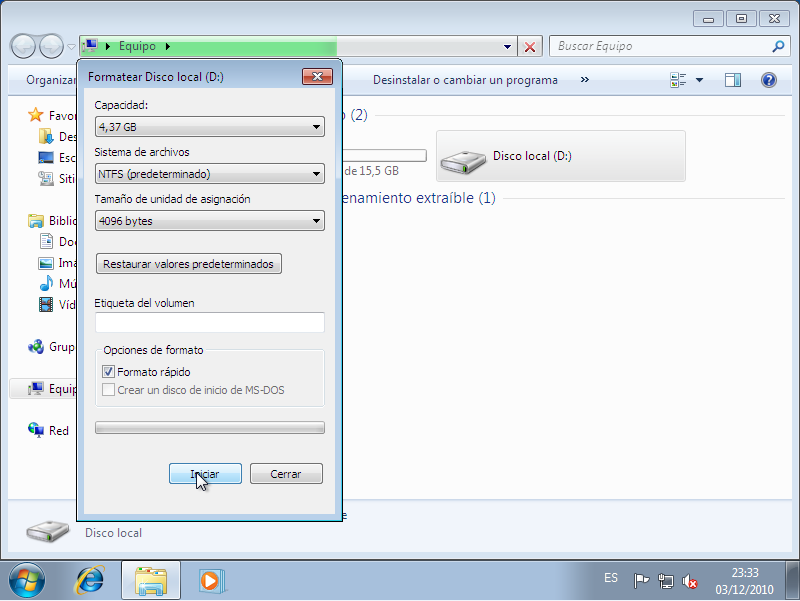
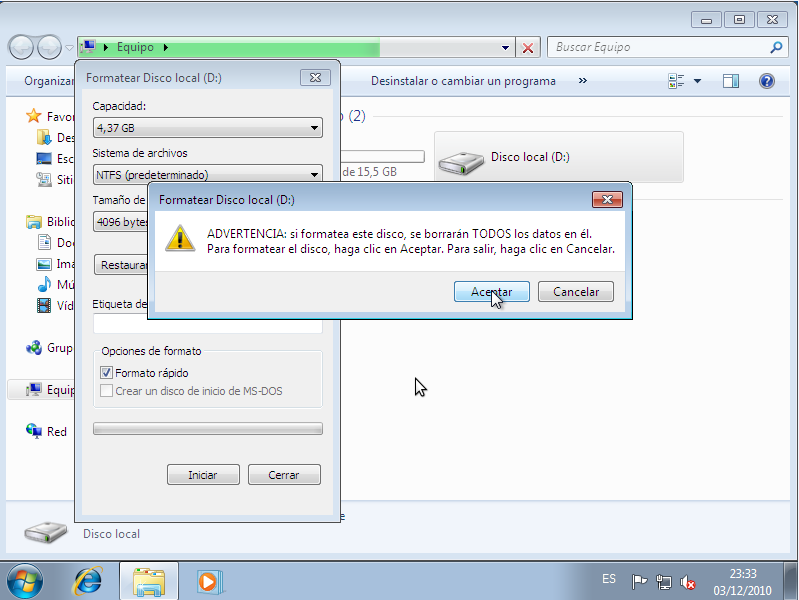
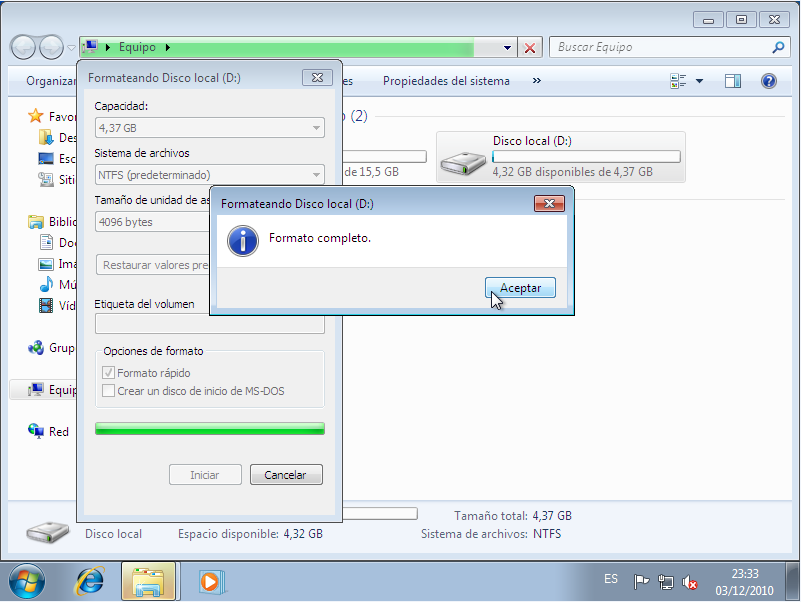
Y el Ultimo Bonus es poner los iconos de Equipo, Panel de control y demás en el escritorio, para eso seguimos los pasos de las imagenes.
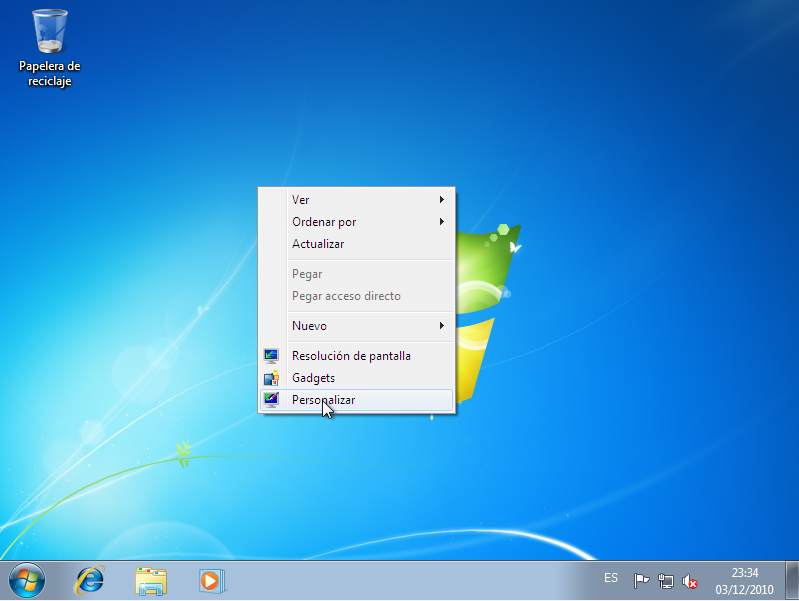
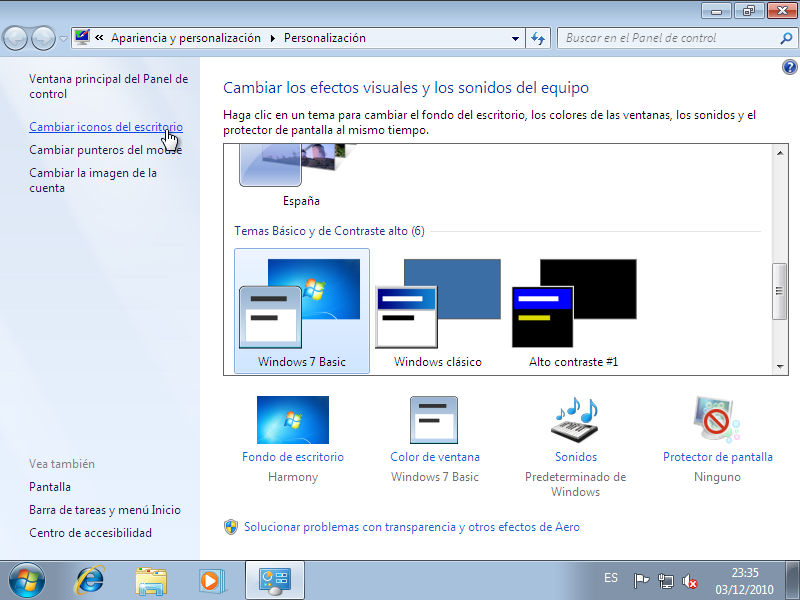
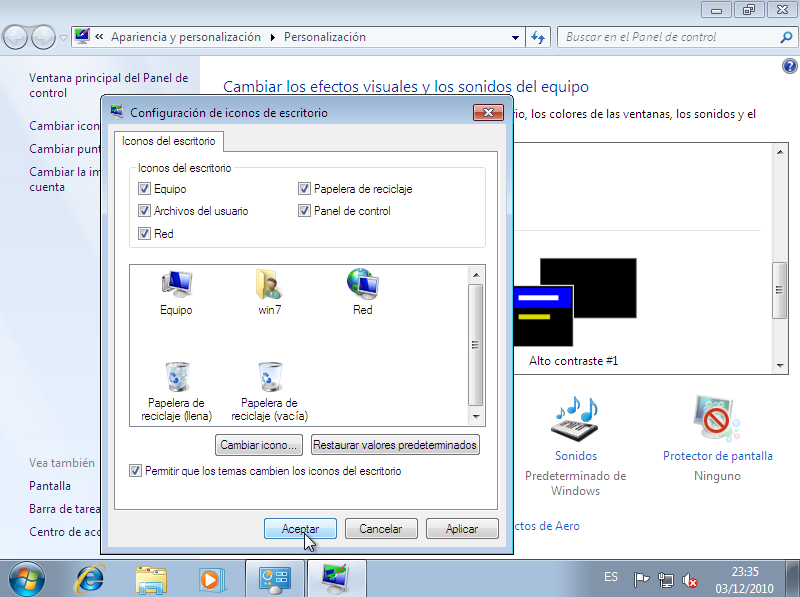

miércoles, 1 de diciembre de 2010
Directorios de Linux
/boot.- Este directorio contiene la información necesaria para poder arrancar nuestro sistema GNU/Linux.
/etc.- Este directorio contiene todos los archivos de configuración de nuestro sistema GNU/Linux (como el archivo passwd, que contiene una lista con los nombres de usuario y contraseñas).
/bin.- Contiene programas ejecutables (también llamados binarios) que forman parte del sistema operativo GNU/Linux.
/sbin.- Estos comandos son relativos a los sistemas de archivos, particiones e inicio del sistema, y solo pueden ser usados por el administrador.
/lib.- Contiene las bibliotecas (o librerías) del sistema que son necesarias durante el inicio del mismo. Estas bibliotecas son análogas a los archivos DLL de Windows.
/mnt.- Punto de montaje para sistemas de archivos montados localmente. Actualmente ya no es utilizados y la razon por la cual se encuentra todavía en linux es por razones historicas.
/media.- Punto de montaje para sistemas de archivos montados localmente.Su misión consiste en agrupar en un mismo lugar los puntos de montaje de diversas particiones externas, como por ejemplo: CD-ROM, DVD, disqueteras, unidades ZIP, particiones de MS-Windows y de otros sistemas operativos, etc.
/usr.- Su nombre proviene de user (usuario) y, como tal, contiene una réplica de otros directorios de nuestro sistema GNU/Linux orientados al usuario en lugar de al propio sistema.
/opt.- Contiene paquetes de software adicionales, como por ejemplo KDE o GNOME. Algunas distribuciones no hacen uso de él.
/var.- Su nombre procede de variable, y esa es la naturaleza de la información que contienen sus subdirectorios y archivos, como colas de impresión (en /var/spool/lpd), correo electrónico que todavía no se ha recogido (en /var/spool/mail), etc.
/tmp.- Este directorio contiene diversos archivos temporales que son usados por distintos programas de nuestro sistema.
/dev.- Este directorio contiene archivos de dispositivos que permiten la comunicación con los distintos elementos hardware que tengamos instalados en nuestro sistema.
/proc.- Contiene los archivos del sistema de archivos de proceso. No son verdaderos archivos, sino una forma de acceder a las propiedades de los distintos procesos que se están ejecutando en nuestro sistema.
/root.- Este es el directorio personal del usuario root o superusuario. Contiene básicamente la misma información que los directorios personales de los distintos usuarios del sistema, pero orientada única y exclusivamente al usuario root.
/home.- Aquí residen los directorios de los distintos usuarios del sistema, excepto el del usuario root, que se encuentra en el directorio especial /root.
Bueno espero que les haya servido, esos son los mas importantes que tiene Linux.
lunes, 29 de noviembre de 2010
Instalacion de Ubuntu 10.04 LTS
Para los que se pregunta por que hago de esta versión si ya esta la 10.10 pos bien mi razón es que esta versión es LTS (Long Term Support) que significa soporte técnico extendido que para la versión Desktop es de 3 años mientras que el de la demas es de 18 meses asi que para mi les recomiendo este tipo de versiones para no estar cambiando a cada rato si no cada 4 versiones que es cuando aparece el LTS, pues bien comencemos con los pasos.
1.- Nos descargamos la versión de Ubuntu en la pagina oficial: http://www.ubuntu.com/desktop/get-ubuntu/download
2.- Lo grabamos en un CD y lo insertamos en la maquina donde lo queremos instalar.
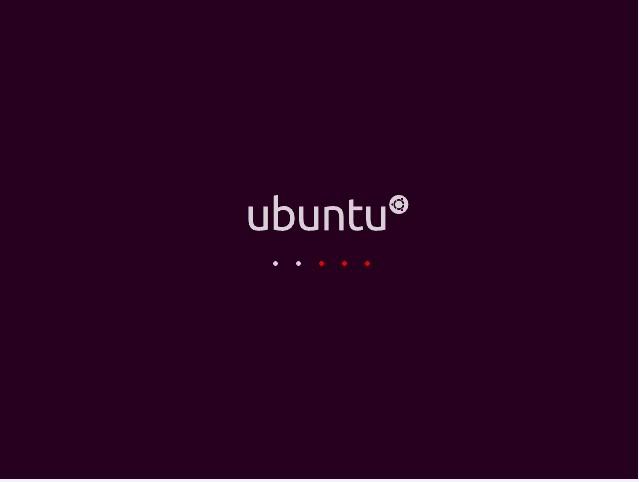
3.- Ahora nos aparece el instalado seleccionamos nuestro idioma que en este caso es “Español” y le damos en Instalar Ubuntu 10.04.1 LTS.
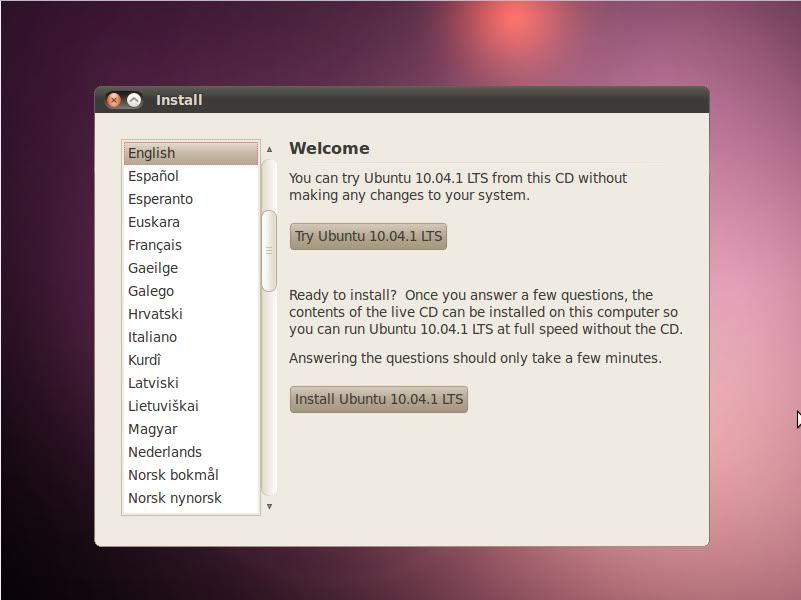
4.- Ahora seleccionamos nuestra ciudad para que se configure nuestro sistema en mi caso soy de Guayaquil - Ecuador así que selección mi ubicación.
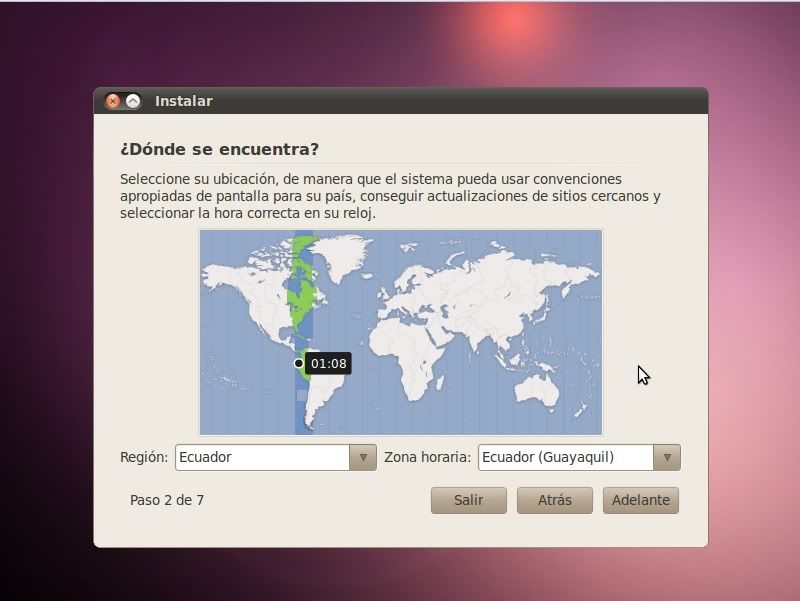
5.- Seleccionamos nuestro tipo de teclado para mi lo dejo en default pero ustedes pueden seleccionar el que le guste.
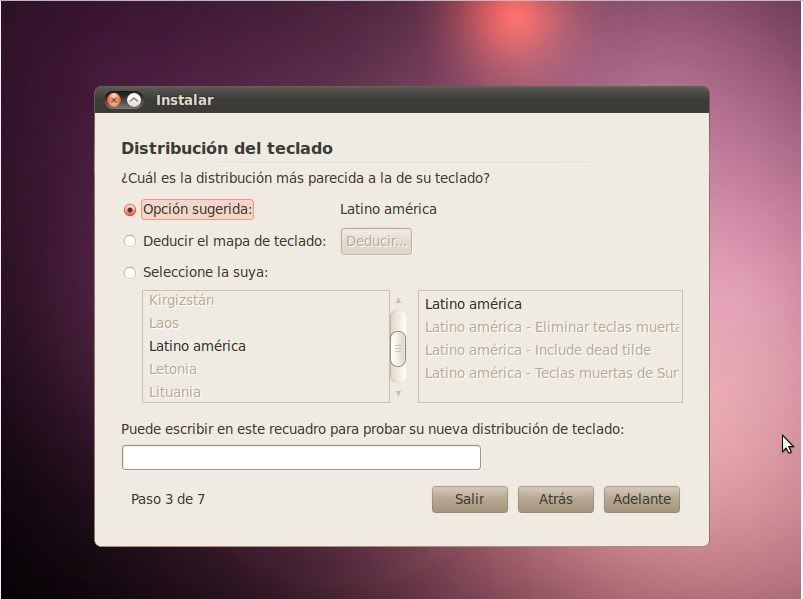
6.- Ahora toca nuestro disco duro, en este caso hay 2 caminos dejarlo por default es decir usar todo el disco duro o particionarlo.
En el primer camino no mas damos en Adelante.
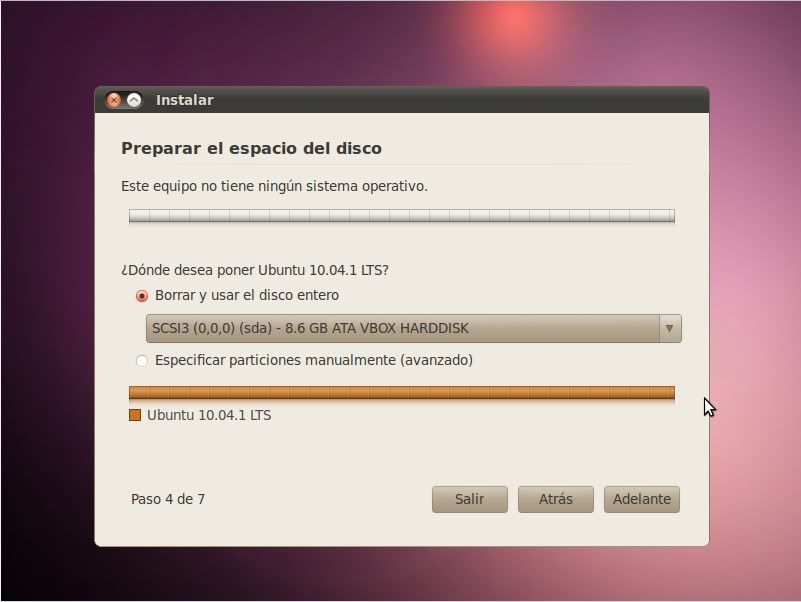
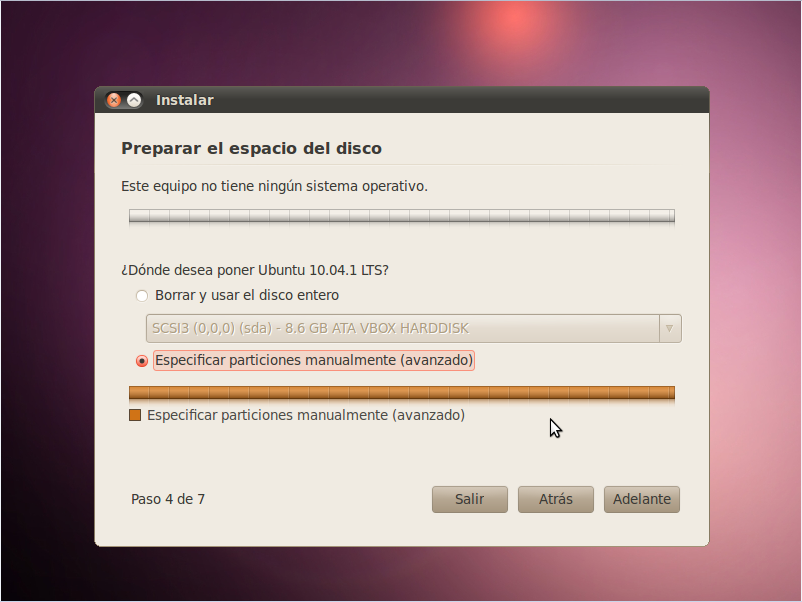
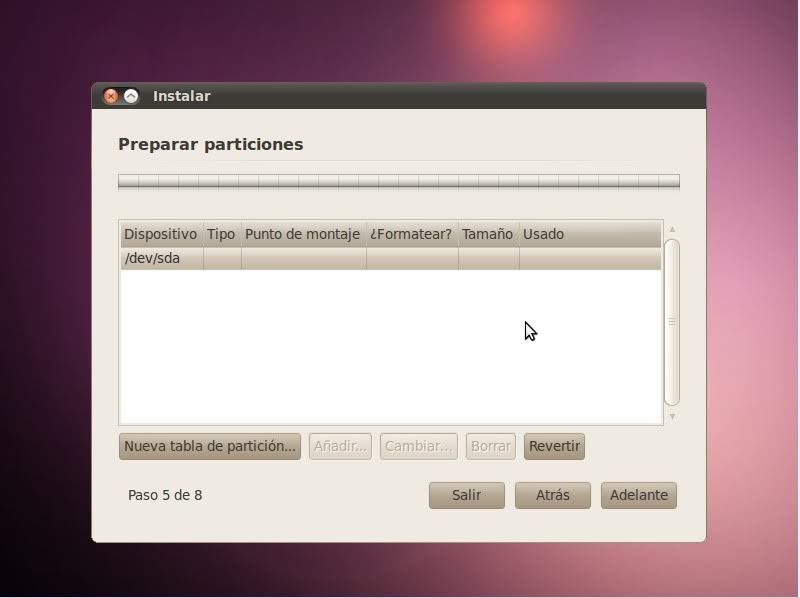
Para este ejemplo voy a crear 2 particiones la principal y la otra que deseo para mis archivos (no se olviden de la partición para la SWAP).
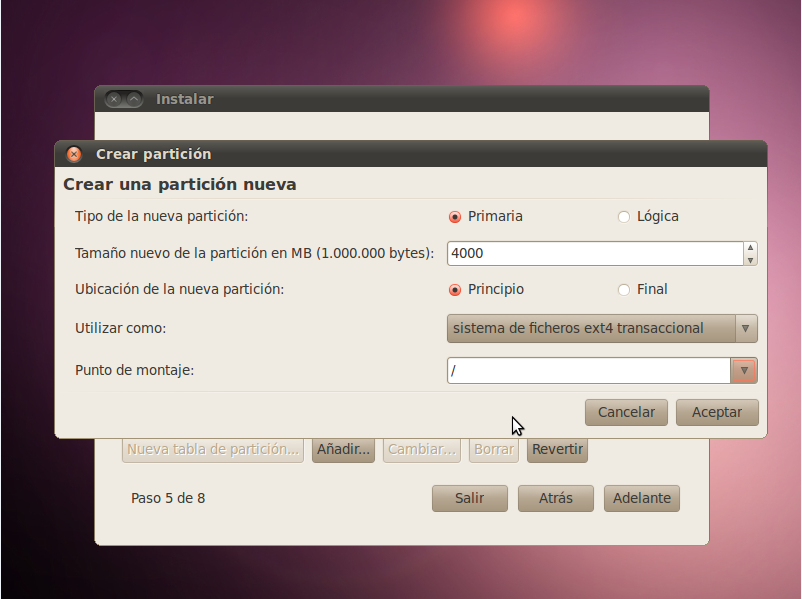
• En tipo de la nueva partición colocamos que sea Primaria.
• En tamaño de nuevo de la partición colocamos lo Gigas que queremos poner para esta partición yo le pondré 4 GB osea 4000 MB.
• Utilizar como colocamos nuestro Sistema de archivo sea Ext 3, Ext 4 entre otros yo lo
dejare como default.
• Punto de montaje es a donde queremos que la partición sea colocada, colocamos que se
monte en /.
Ahora continuamos con la siguiente donde ira nuestros archivos.
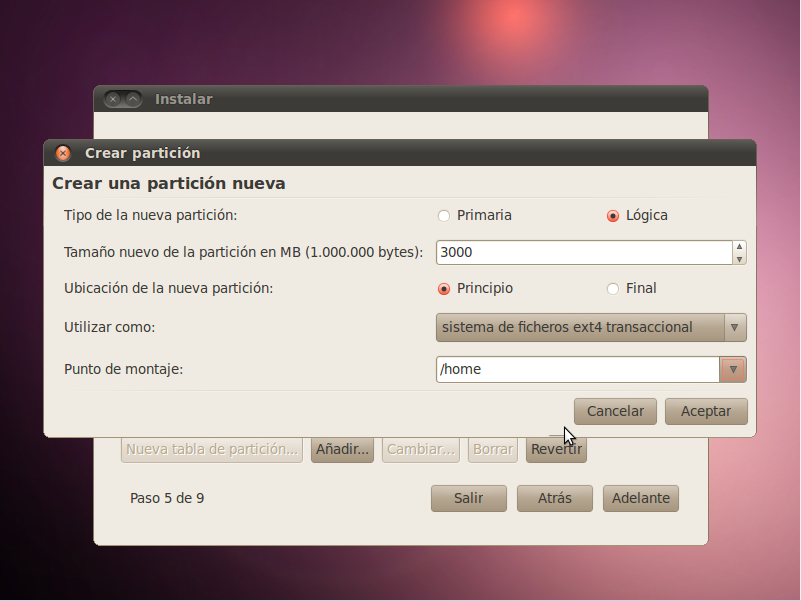
Para terminar llega la SWAP aquí debemos tener en cuenta que esta partición es la mas importante y jamas hay que dejarla afuera a la instalación, ahora para saber cuanto de espacio de disco duro hay que dejar eso depende de la RAM que tengamos para la maquina en mi caso de este ejemplo la maquina tiene 512 MB de RAM así que el ese valor lo multiplicamos por 2 (512 x 2 = 1024) que nos da 1024 MB que traducido seria 1 GB.