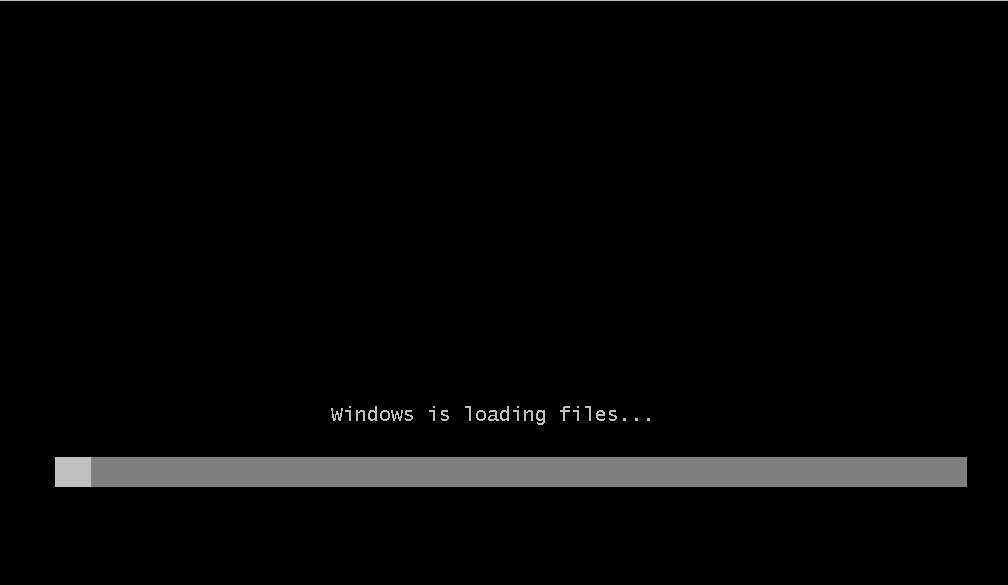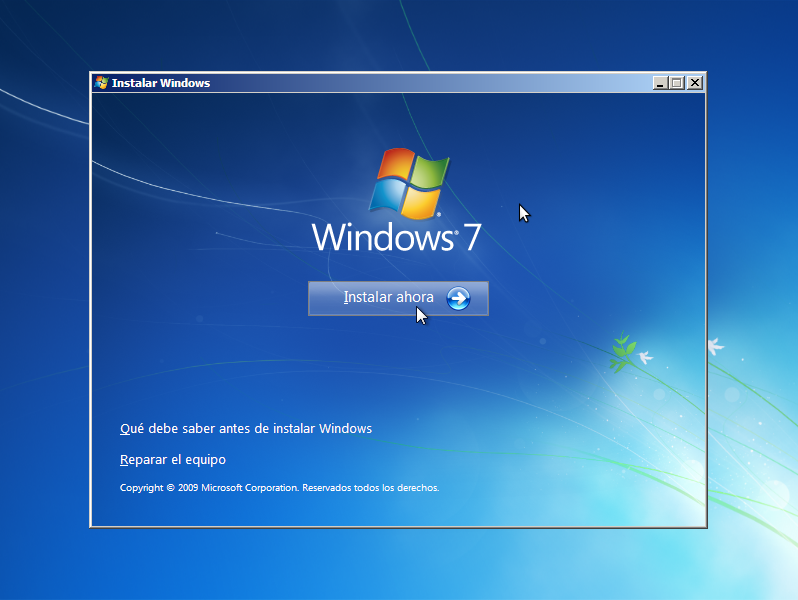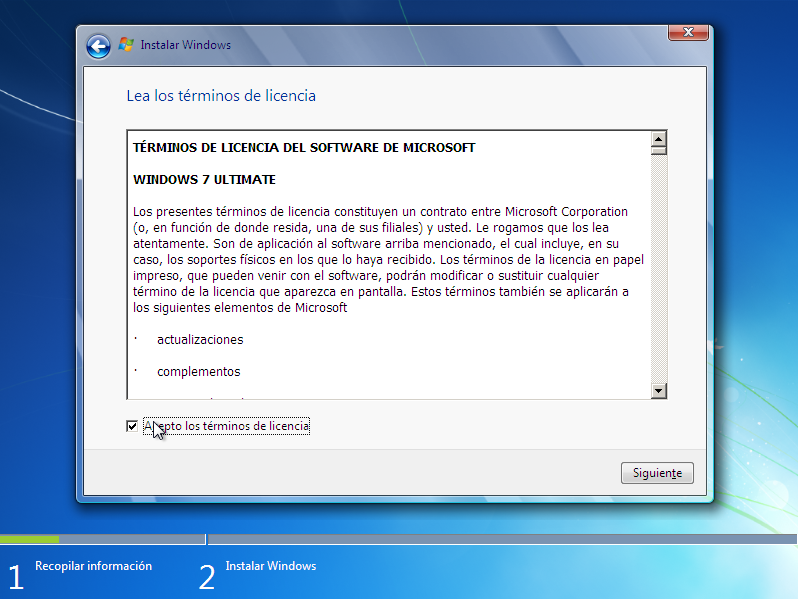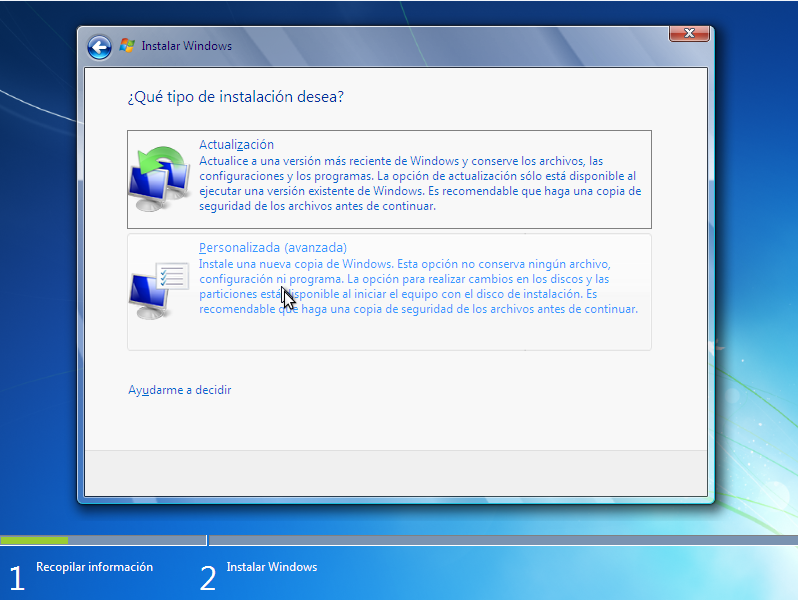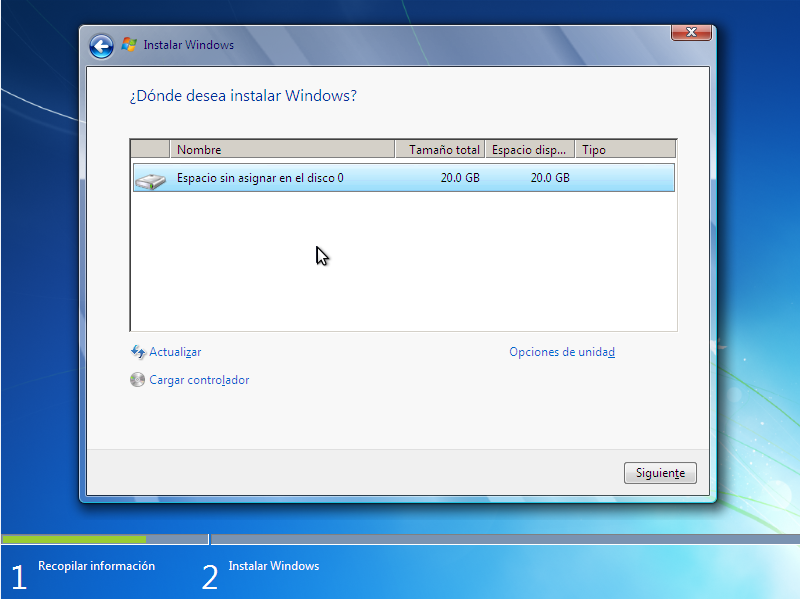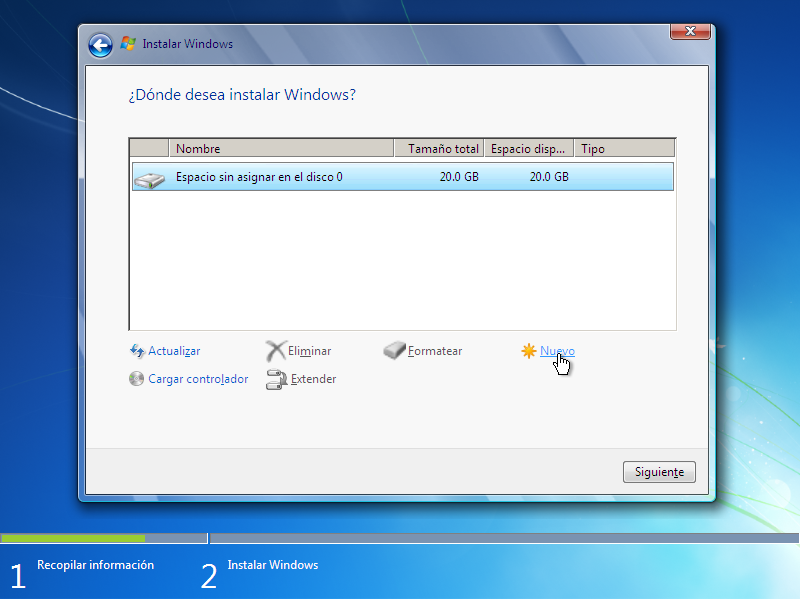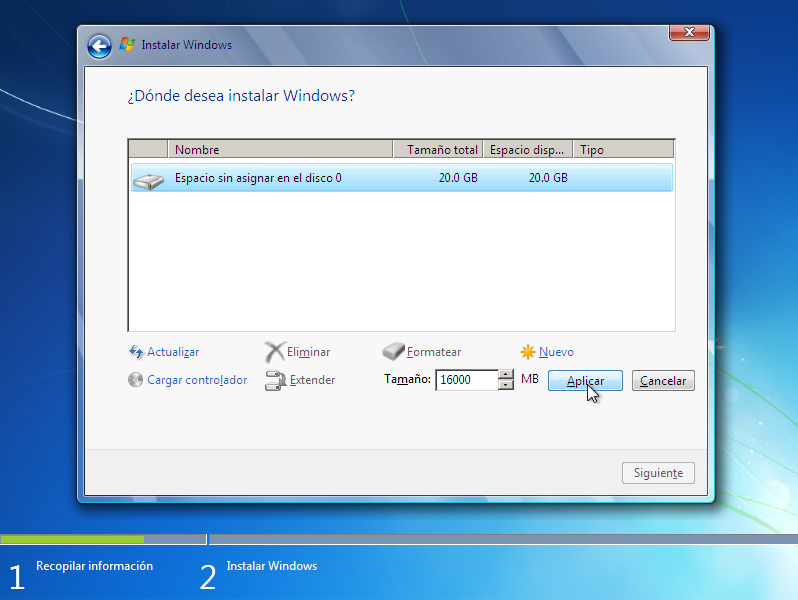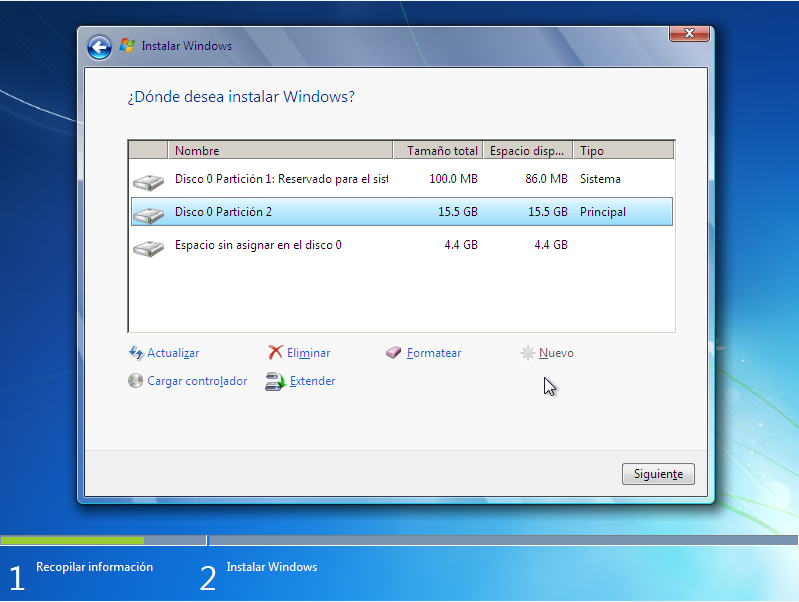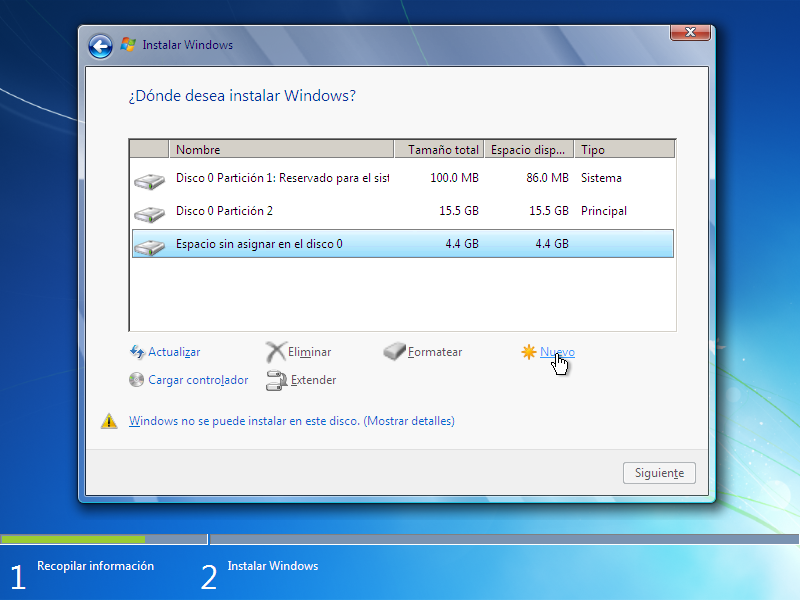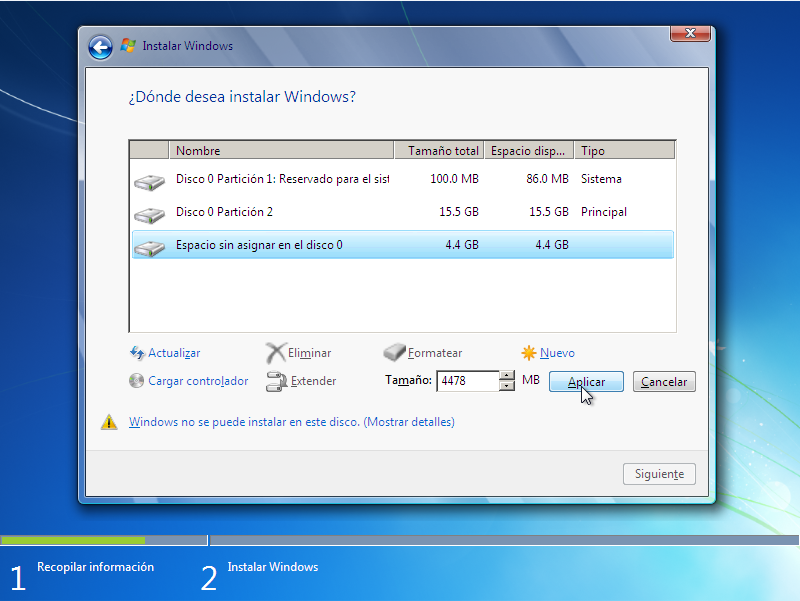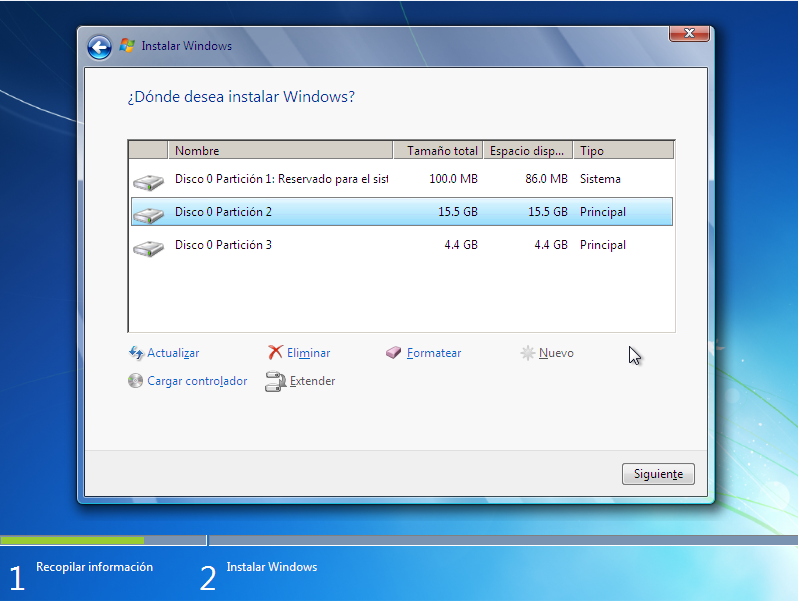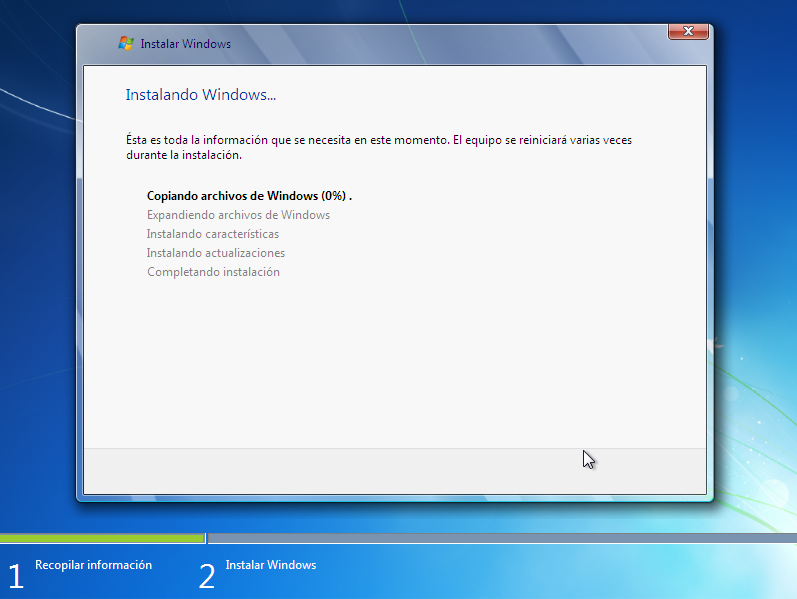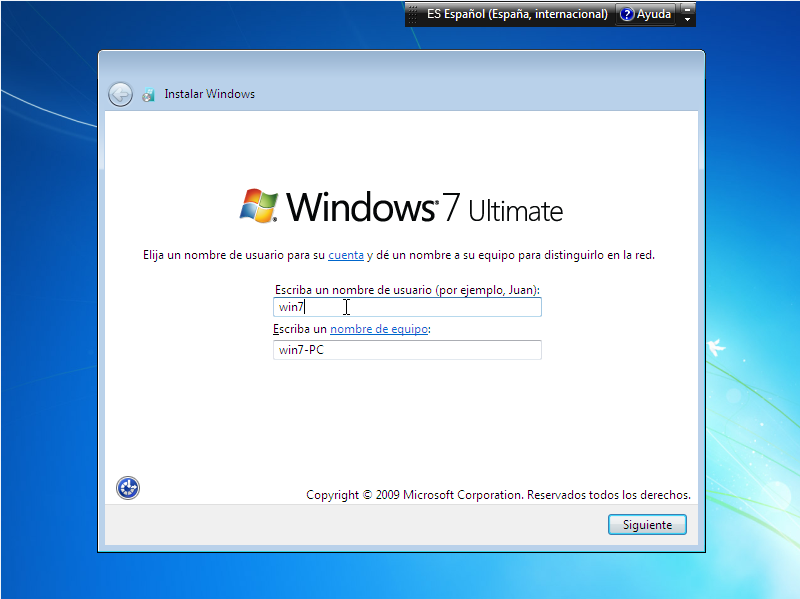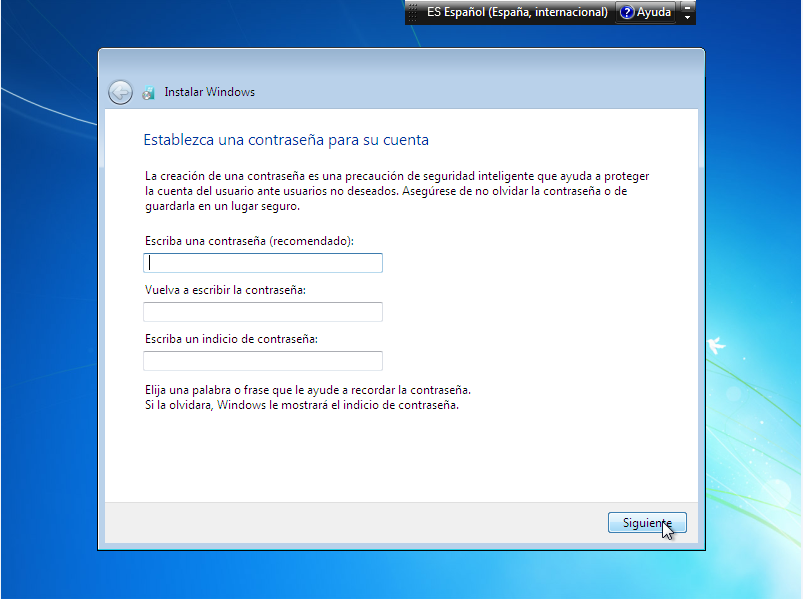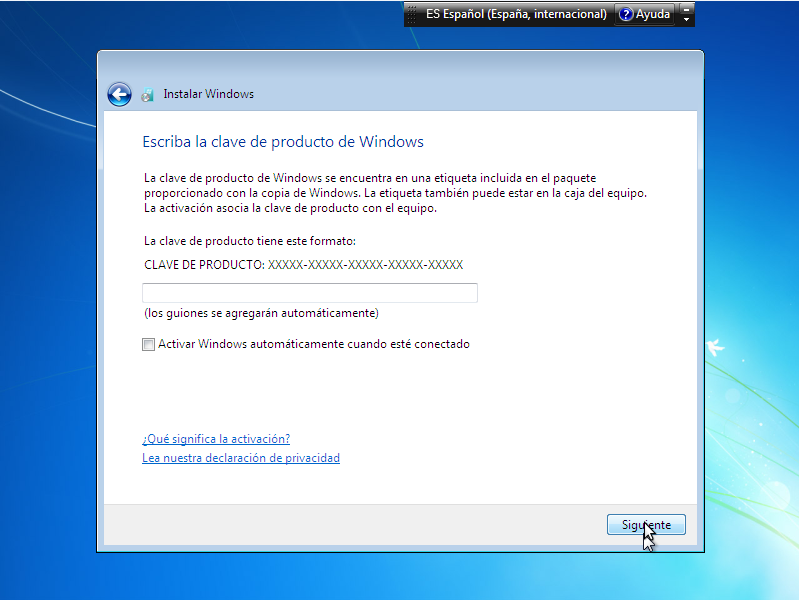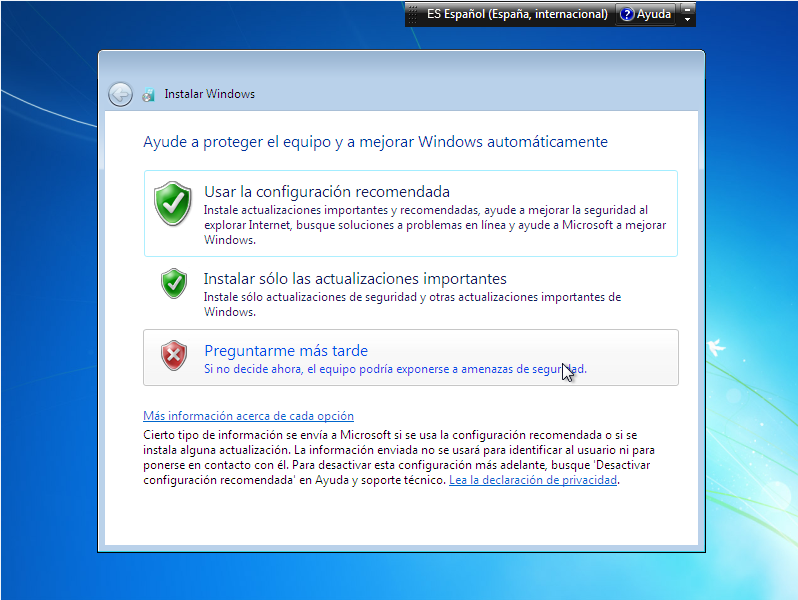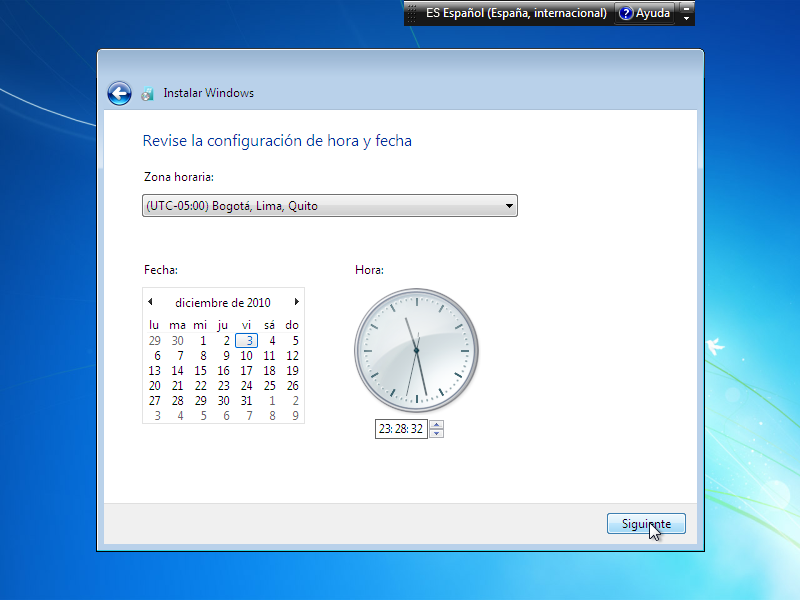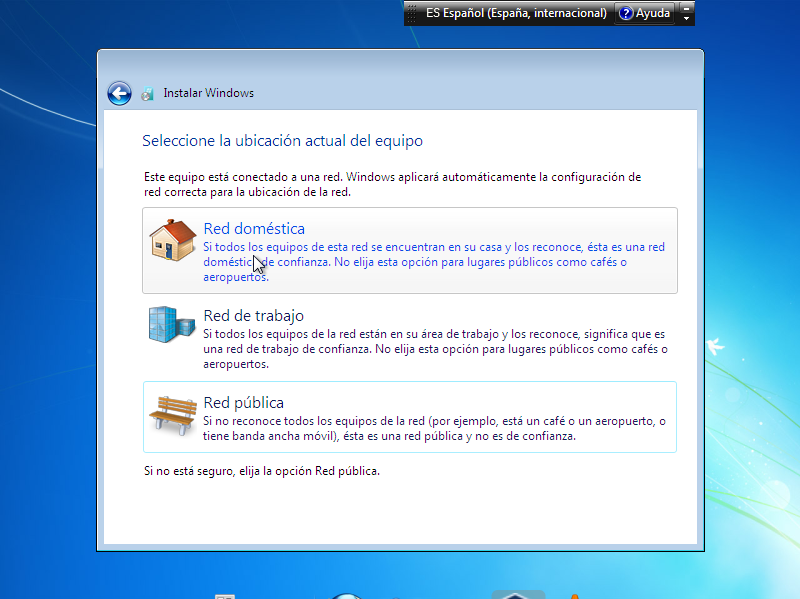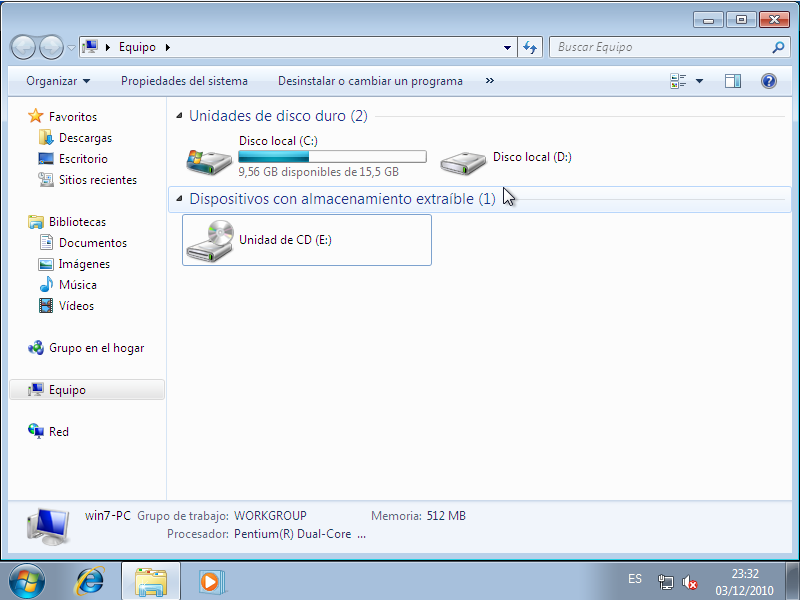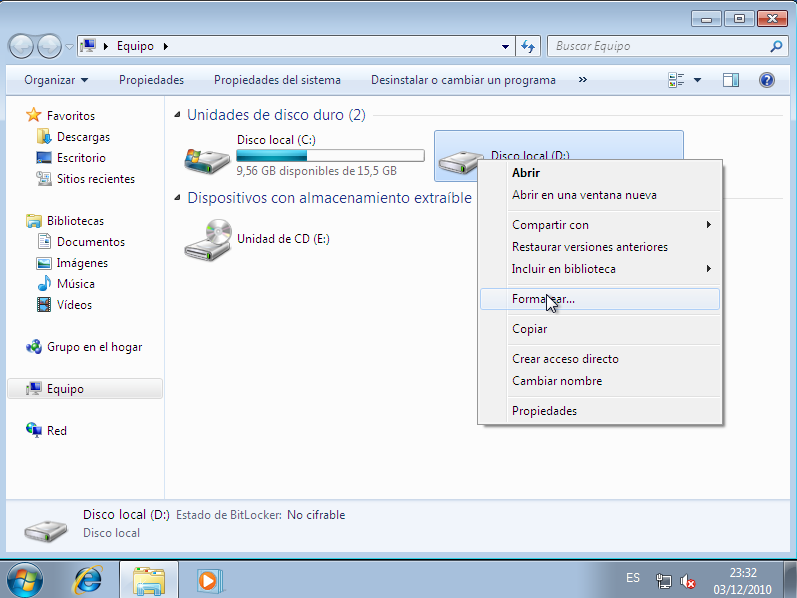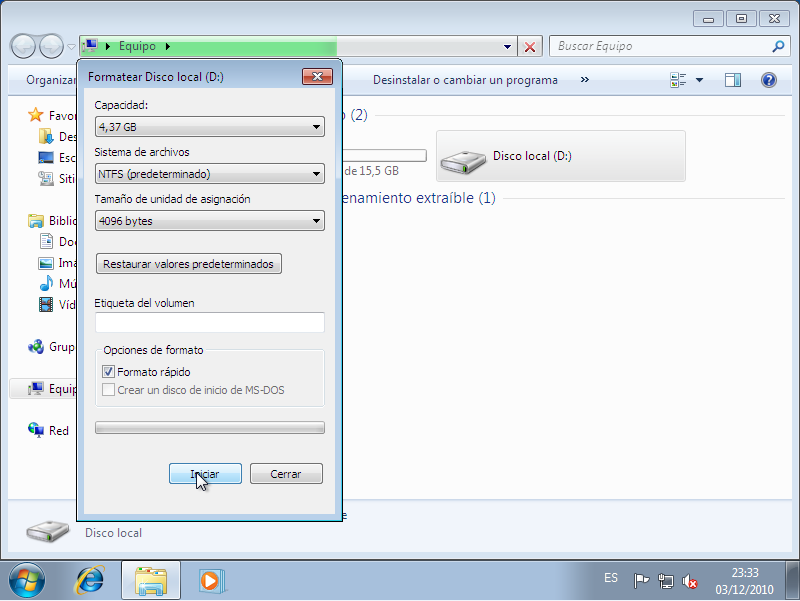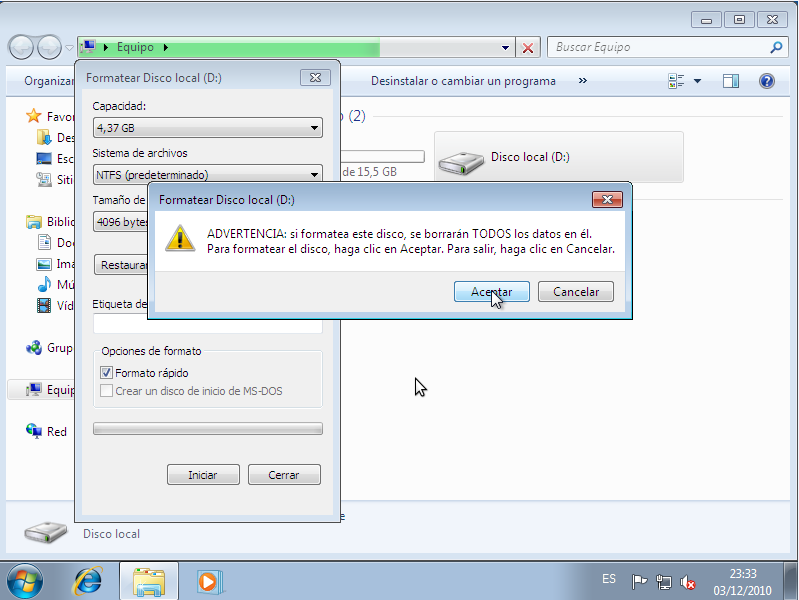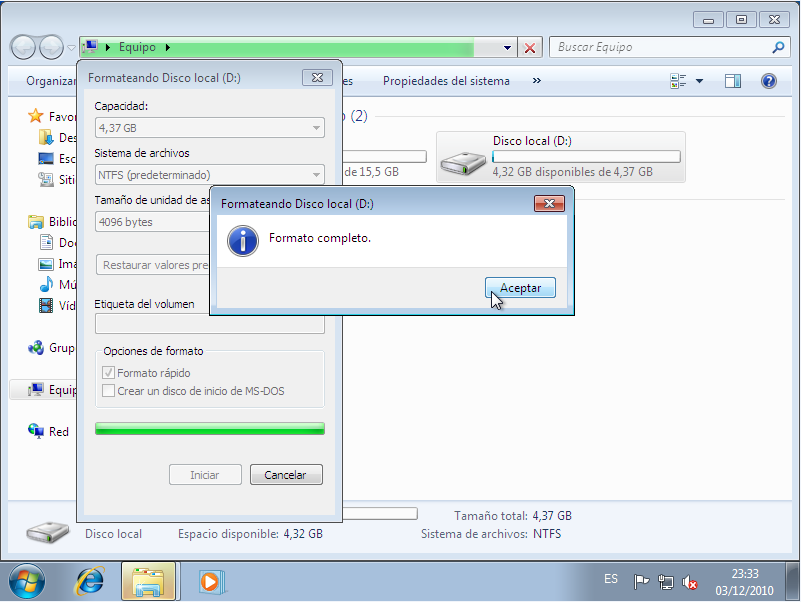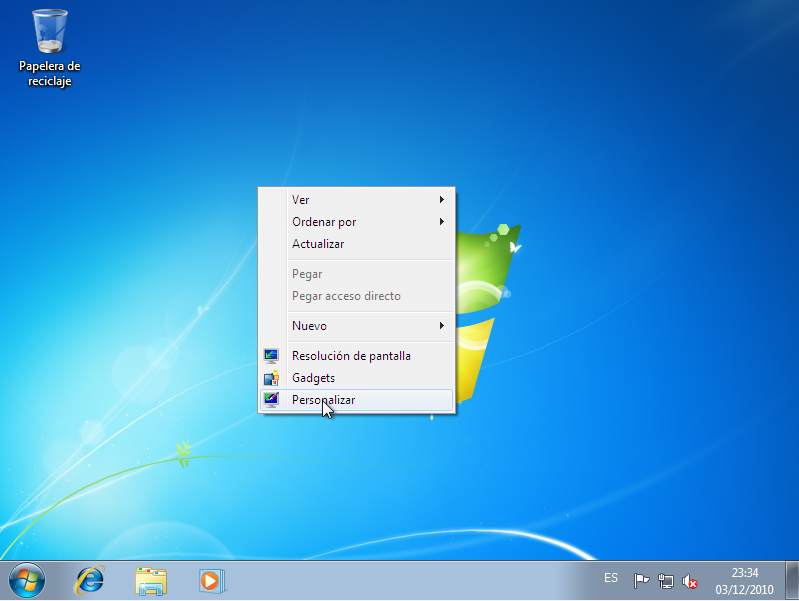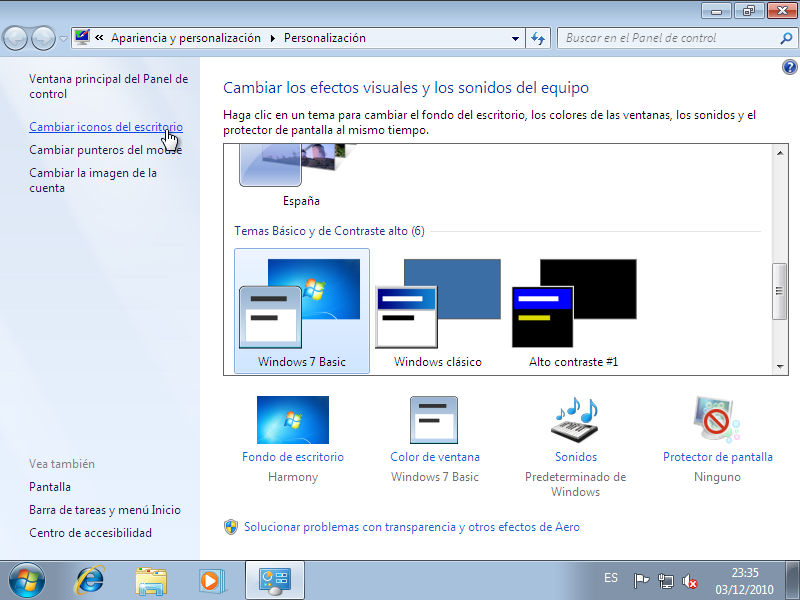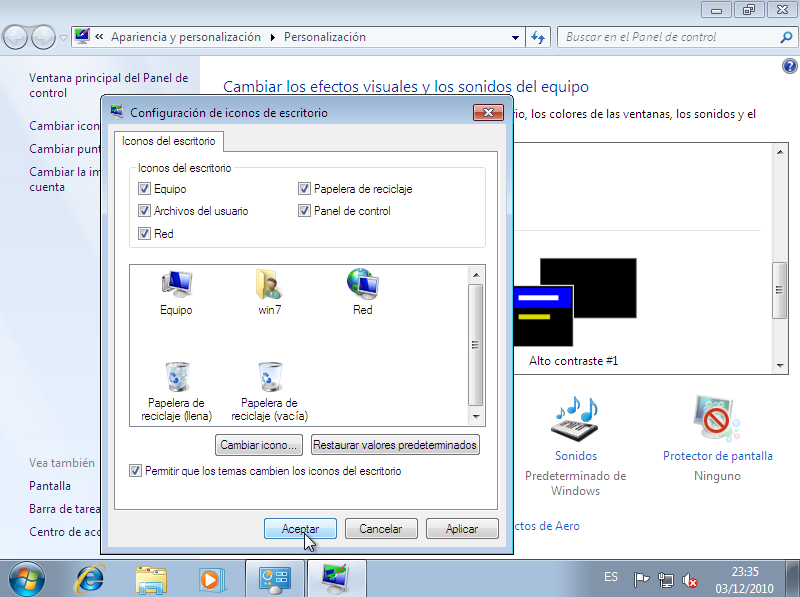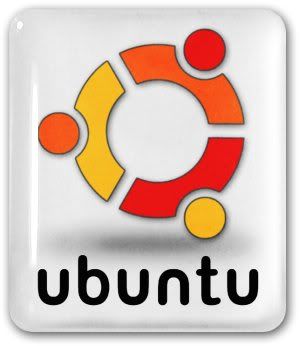Bueno le llego el tiempo para Windows (=_= pereza xD), mm yo creo que aqui no hay mucho que decir de esto pues vamos a empezar.
1.- Insertamos el DVD del Sistema Operativo y esperamos a que cargue. 2.- Lo primero que visualizaremos es la ventana del Idioma, así que seleccionamos nuestro idioma, el formato de hora y moneda y el teclado que vamos a usar, después damos en Siguiente.
3.-Ahora damos Clic en Instalar Ahora.
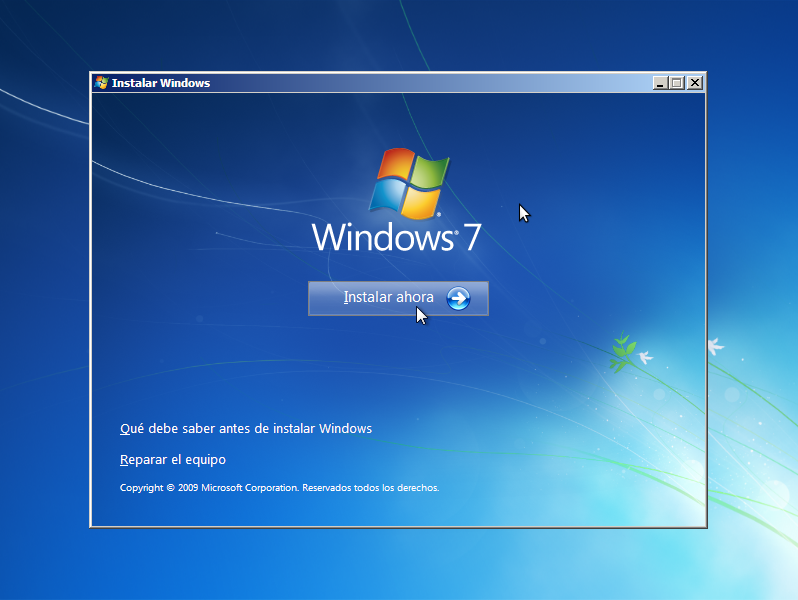
4.- Aceptamos los términos de la licencia de Windows y damos en
Siguiente.5.- Damos clic en
Personalizada (Avanzada).6.- Ahora como en todo Sistema Operativo hay 2 caminos en este punto, el primero en dejar el disco duro por completo y el segundo particionarlo.
En el primer camino damos nomas clic en
Siguiente.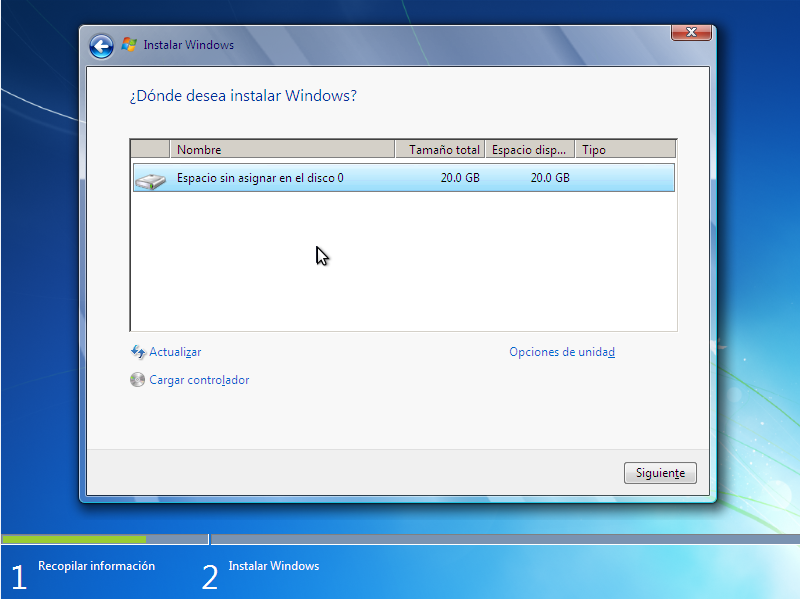
En el Segundo camino nos vamos a Opciones de unidad y de ahí a Nuevo.
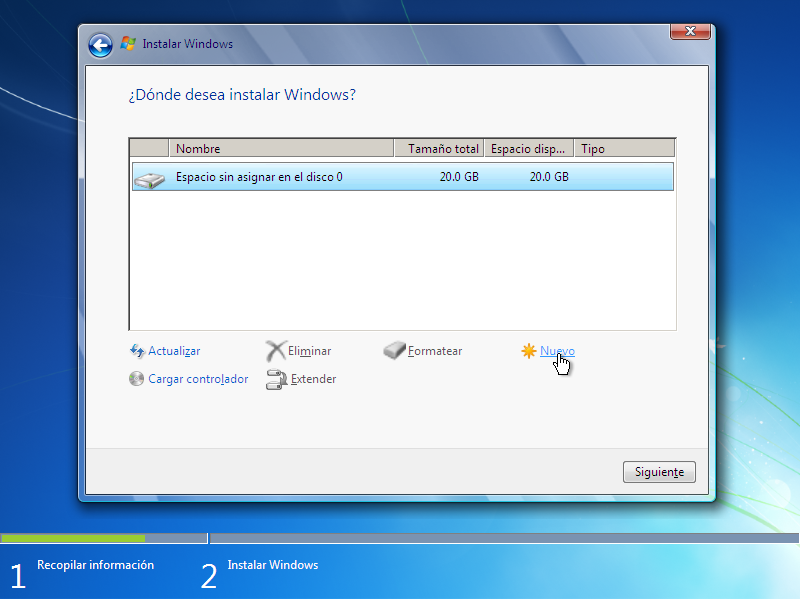
Aquí seleccionamos nuestro espacio que queremos dejar en el Disco C. En este ejemplo le pongo 16000 MB, no se olviden que 1024 MB es 1 GB entonces en el ejemplo es igual a 15.6 GB.
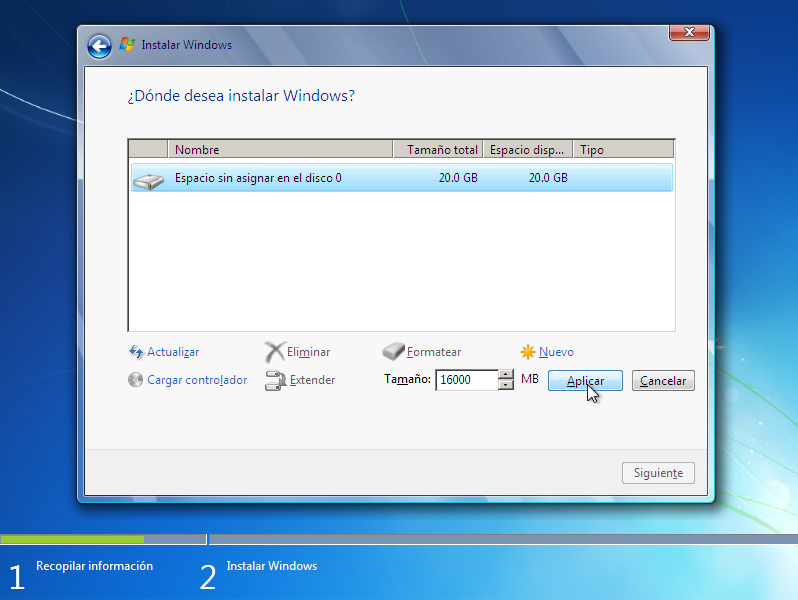
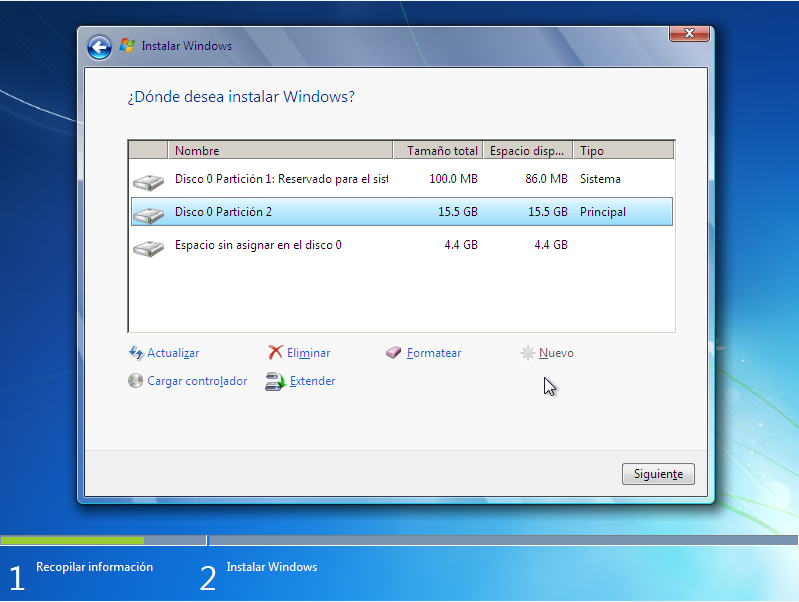
Ya creada nuestra partición C damos clic en Nuevo para agregar otra partición en este caso la D.
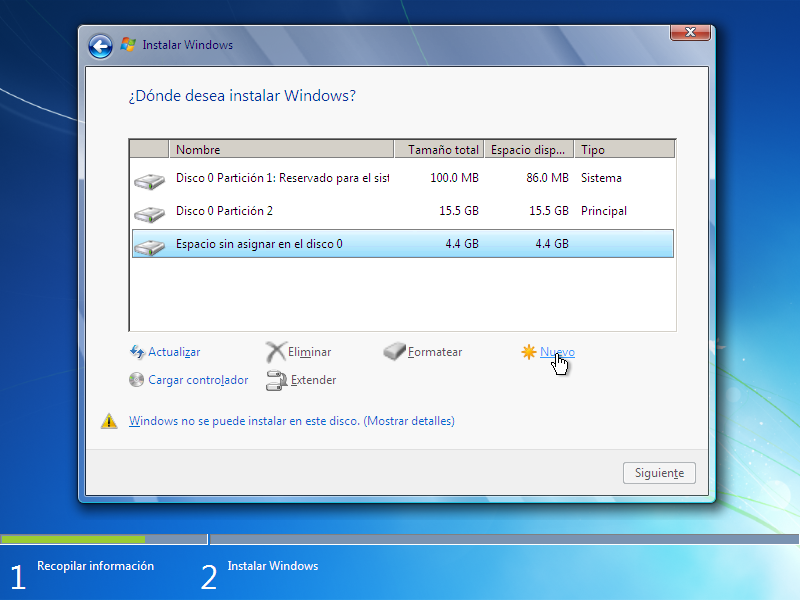
Seleccionamos cuanto queremos de espacio, en este ejemplo es el resto osea las 4.37 GB restantes y damos en Aplicar.
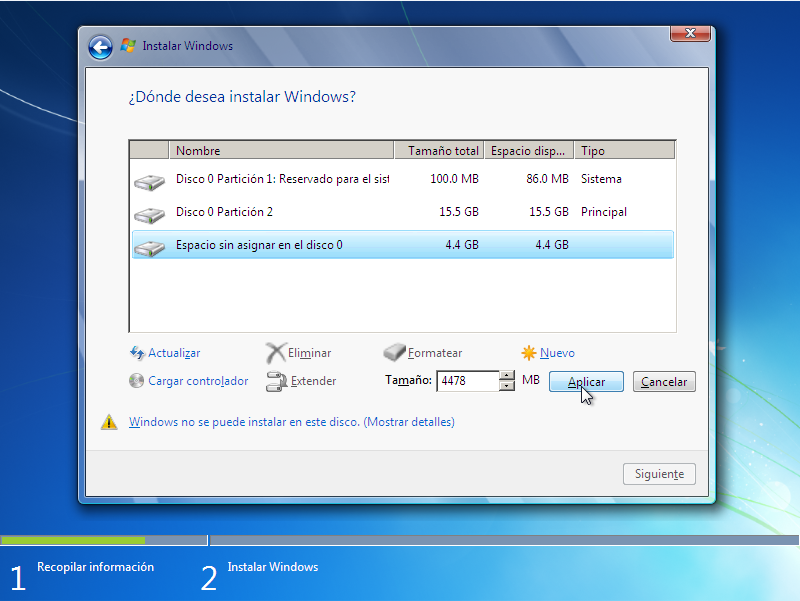
Y listo ahora nos dirigimos a donde dice Disco 0 Partición 2 (que seria nuestro Disco C) y lo seleccionamos y damos clic en Siguiente.
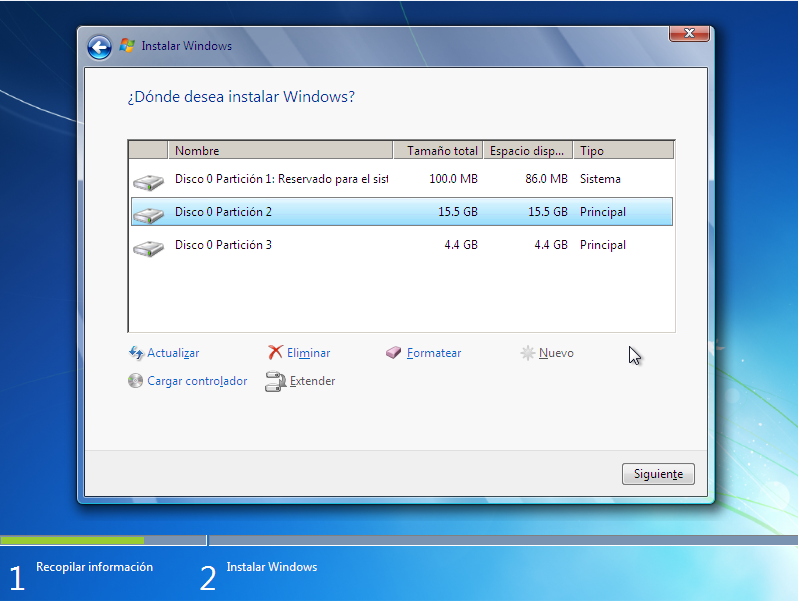
Y comienza la instalación (en esta parte la computadora se reiniciara varias veces configurando todo).
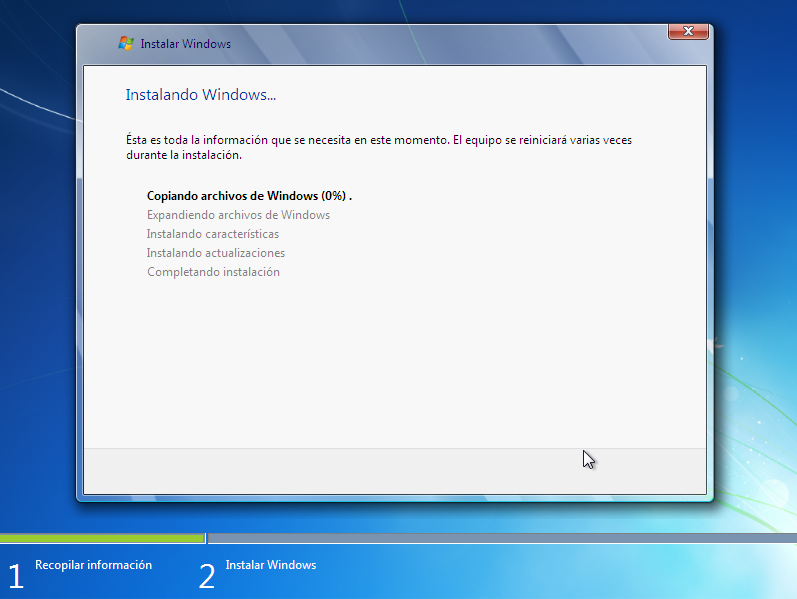
7.- Seleccionamos el nombre de mi computador. Y damos Clic en Siguiente.
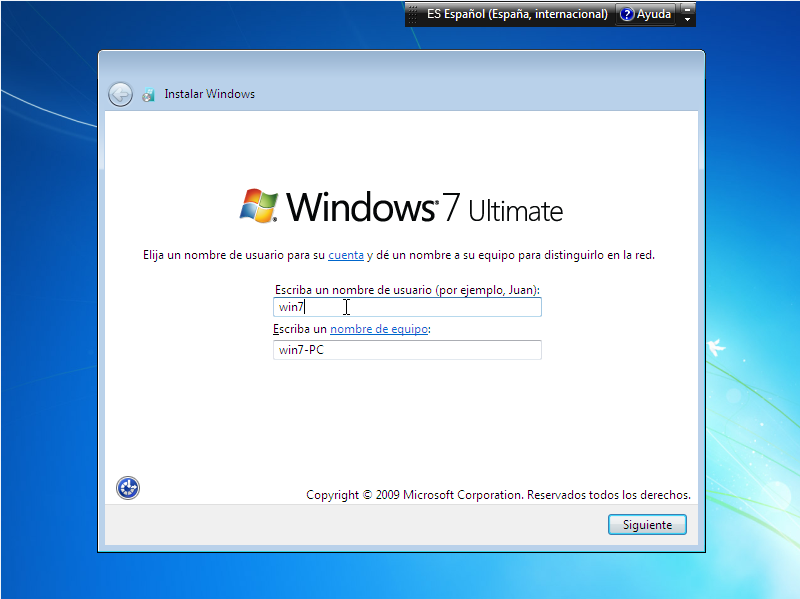
8.- Ingresamos o no una contraseña y damos en Siguiente.
9.- Ingresamos nuestra licencia y damos en Siguiente.
10.- Seleccionamos si queremos o no Actualizar nuestro Sistema, para mi como es ejemplo le pongo que me pregunte mas tarde (recomendación como es Windows hagan lo que yo hago).
11.- Configuramos tanto Zona horaria, Calendario y Hora para el sistema.
12.- Configuramos que tipo de Red queremos, como en mi ejemplo es casera selecciono Red Domestica.
13.- Esperamos a que cargue el Escritorio y Listo, instalamos Window 7 Ultimate.


Bonus:Para los que se fueron por el camino 2 en la partición del Disco hay que hacer esta ultima parte.
Vamos a
Inicio->Equipo.
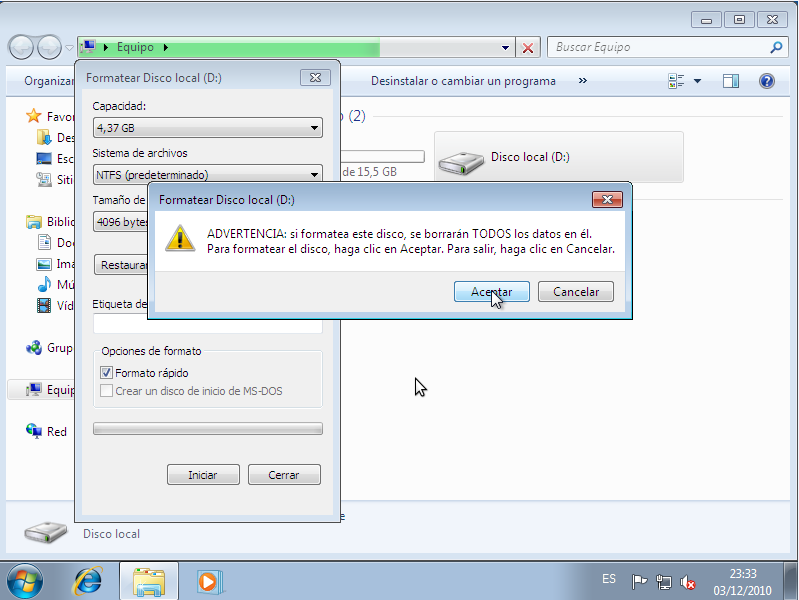
Ahora podemos usar el Disco D.
Y el Ultimo Bonus es poner los iconos de Equipo, Panel de control y demás en el escritorio, para eso seguimos los pasos de las imagenes.